XDRIVE アプリの使い方手順について徹底解説します!【Xserverドライブ】
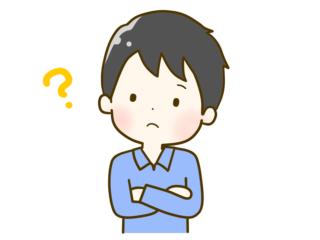
xserverドライブって契約した後はどのように使えばいいの?
毎回ネットつないでデータを操作するのってめんどくさいからいい方法ないの?
このような悩みを解決します。
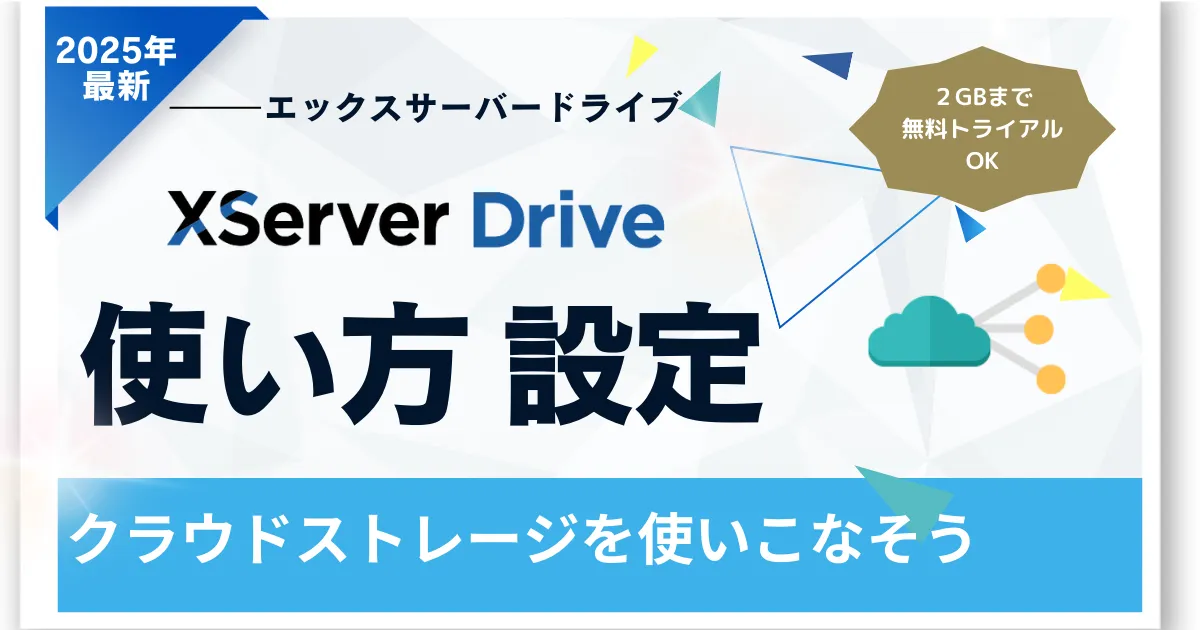
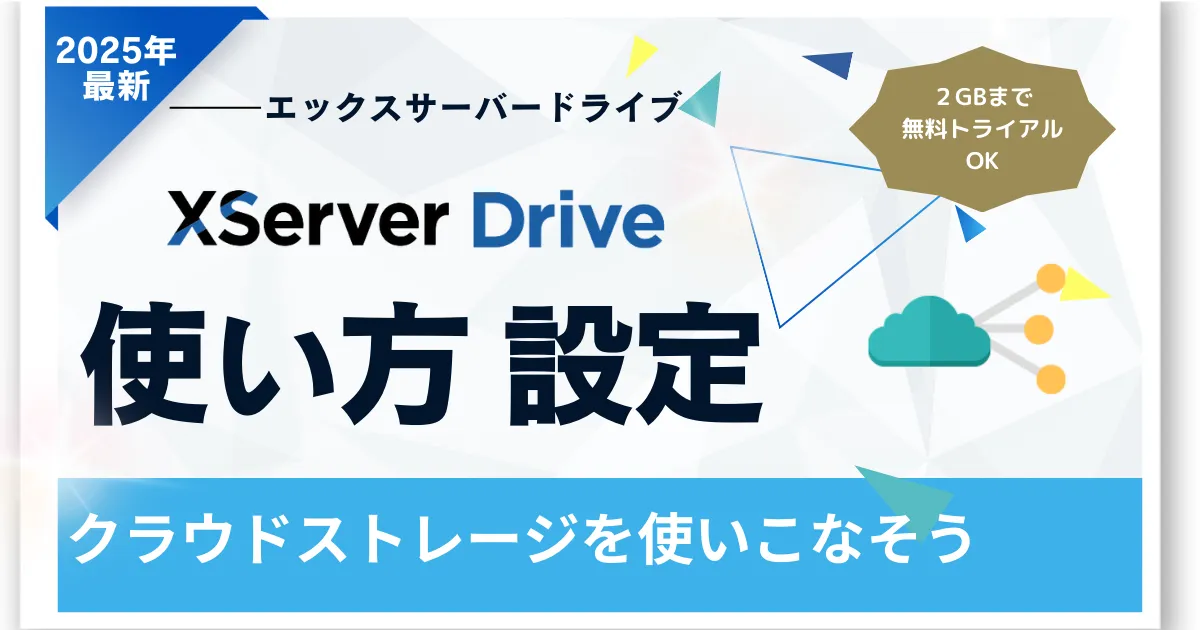
- Xserverドライブをもっと上手につかえるアプリケーション「XDRIVE」の操作方法を紹介します。
Xserverドライブはオンラインストレージサービスとして、低コスト料金・ユーザー数無制限というコスパ最強のオンラインストレージです。
その中でもXDRIVEというアプリケーションがWindows、Mac、Android,IOSの主要デバイス向けに公開されています。
アプリケーションをインストールすることによってパソコンでは、エクスプローラーやFinder上でデータを簡単に同期することが出来るようになるので、仕事の効率化が爆上がりするってご存じでしたか!?
さらに、スマホやタブレットで容易にファイルへのアクセスが出来るようになるなど、アプリを使いこなすことでXserverドライブをより快適に使うことが出来るようになります。



XDRIVEを使いこなすことで、Xserverドライブの操作性をさらに向上させることが出来るのでオススメです!
ユーザー追加無制限
月額2,970円~
無料プランでトライアルもOK
当サイトからの申込で3ヵ月延長
当記事はXserverドライブを契約した後の利用方法について解説を行っています。
Xserverドライブを始める方法については別記事で公開しておりますのでご参考ください。
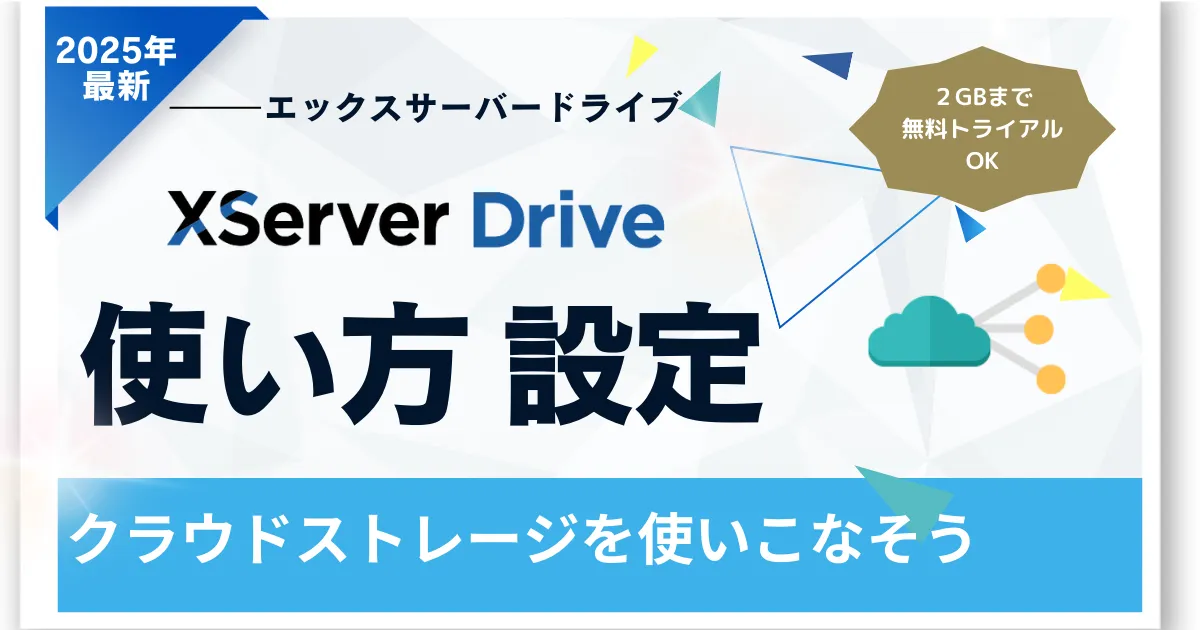
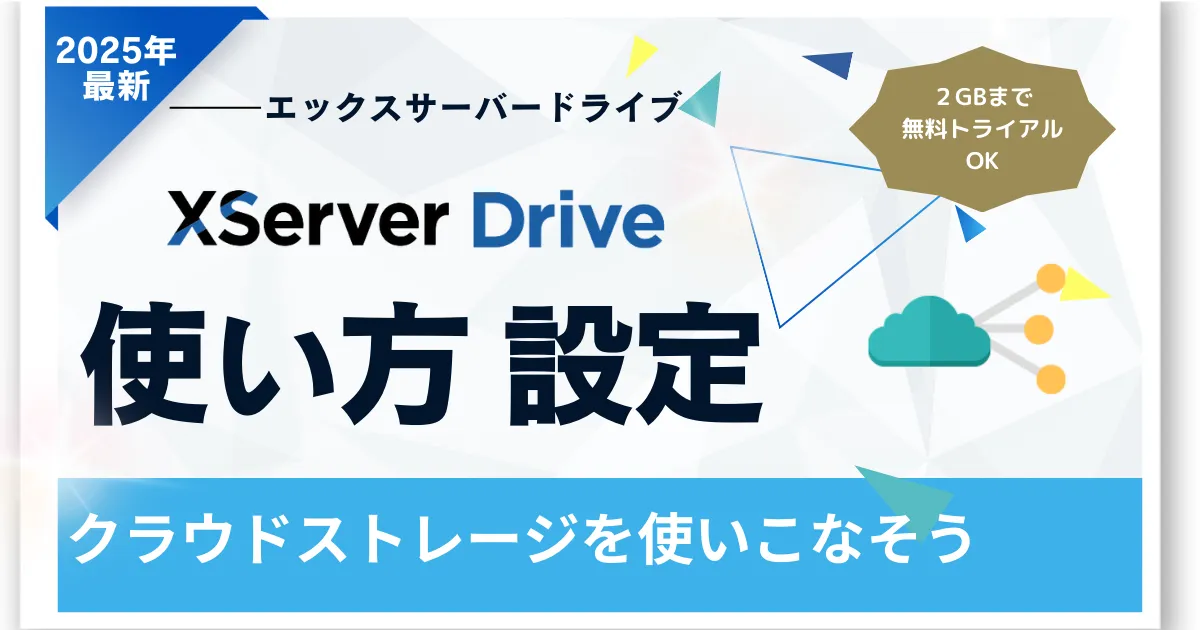
- アプリのインストールについて
- Xserverドライブのアプリをパソコン端末にインストールすることによってWindowsエクスプローラー上でデータの保存や移動等を行うことが出来ます。
ショートカットなどを作成し、スムーズにファイルにアクセスすることが出来るので、快適なクラウドストレージ操作が可能になります。
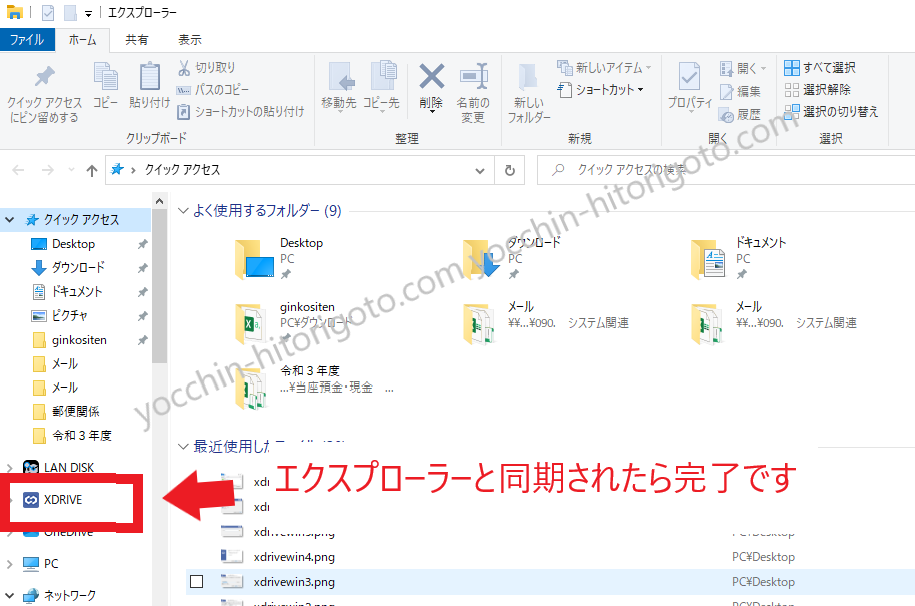
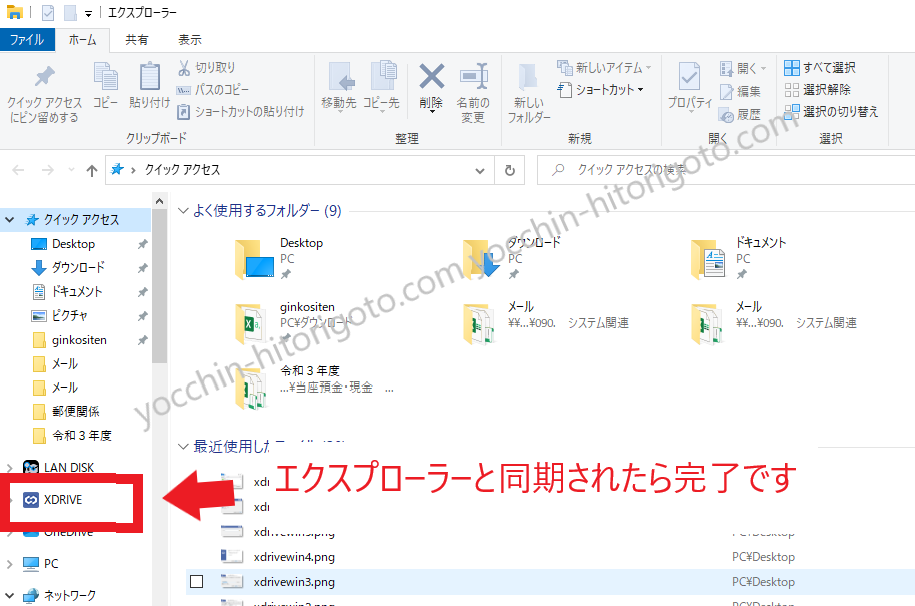
XDRIVEアプリのインストール方法【スマートフォン・タブレット】


■アプリのインストール
Android端末は「Google Play」から、iPhone/iPad/iPod touchは「App Store」から、それぞれアプリをインストールしてご利用ください。
各ストアで「XDRIVE」と検索するか、以下のリンクから各ページにアクセスしてください。
Google Play: https://play.google.com/store/apps/details?id=jp.ne.xserver.xdrive.client
App Store : https://itunes.apple.com/jp/app/xdrive/id1454625301?mt=8
※アプリをご利用いただくには、オンラインストレージサービス『XDRIVE』のお申し込みが必要です。
XDRIVEアプリのインストール方法【Windows10】
インストールソフトをダウンロードします
XserverDrive公式サイトよりインストールソフトをダウンロードしましょう。
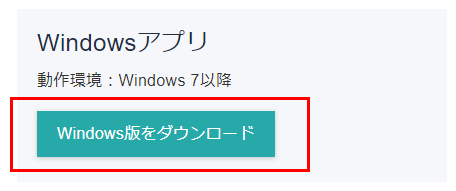
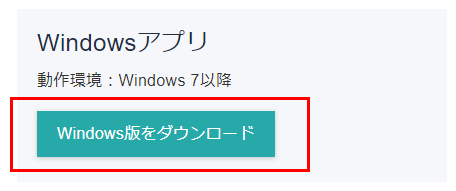
ダウンロードリンクはコチラから
インストーラーを起動します
ダウンロードしたファイルを選択し、インストーラーを起動しましょう。
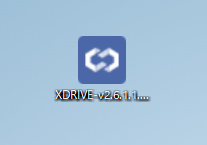
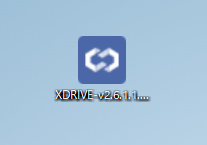
「次へ」をクリックします
起動後は次へを選択しましょう
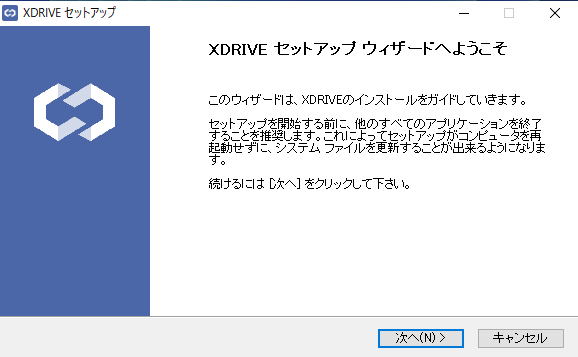
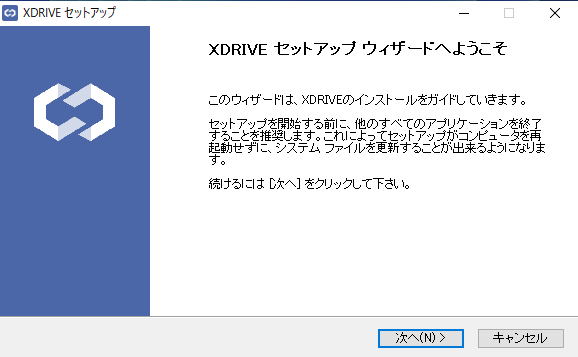
コンポーネント選択画面で「次へ」をクリックします
画面上にチェックボックスなど複雑な画面が表示されていますが、変更の必要はありませんのでそのままクリックしましょう
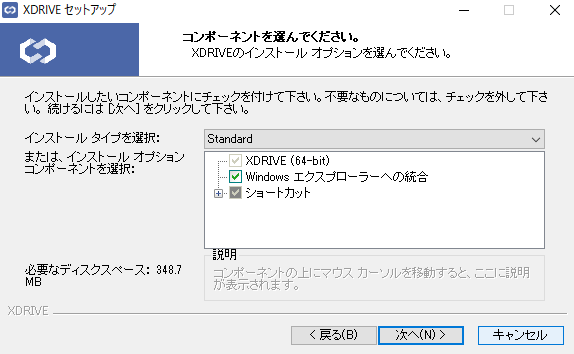
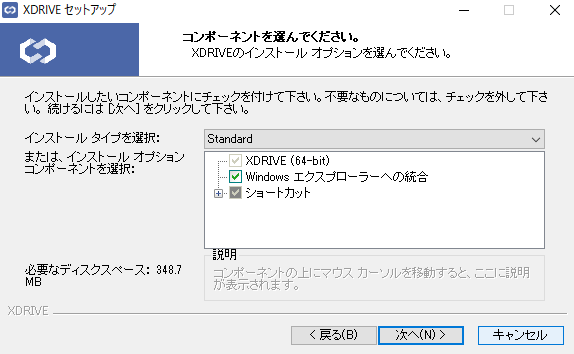
「インストール」をクリックし、完了です。
保存先を選択してインストールを行いましょう
セットアップウィザードは完了しましたのダイヤログが表示されればインストールは終了です。
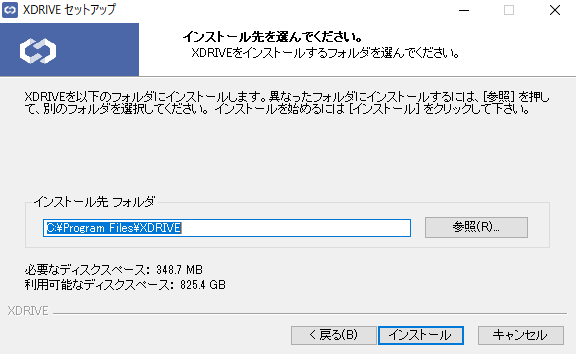
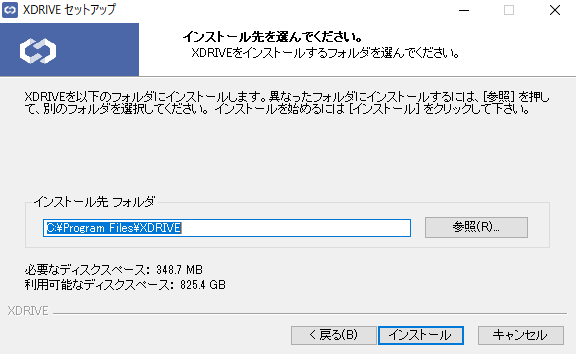
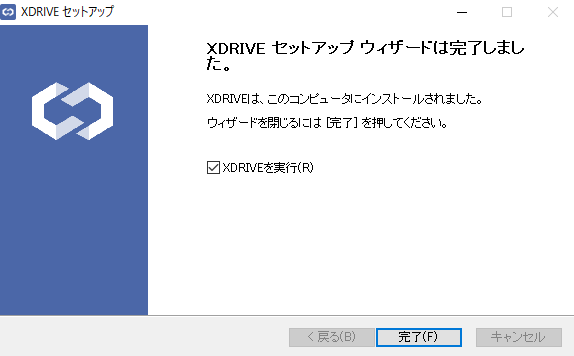
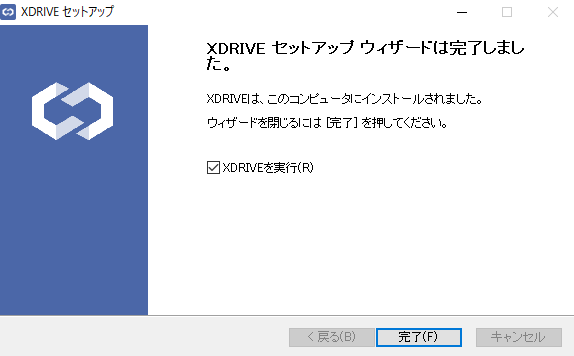
ストレージ管理パネルのアドレスを入力し「次へ」をクリックします
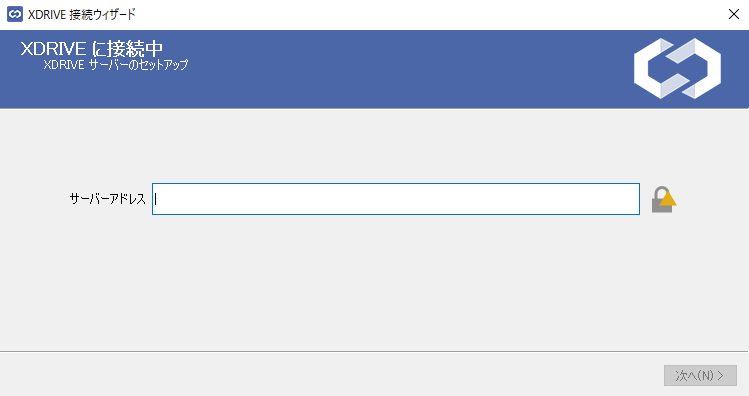
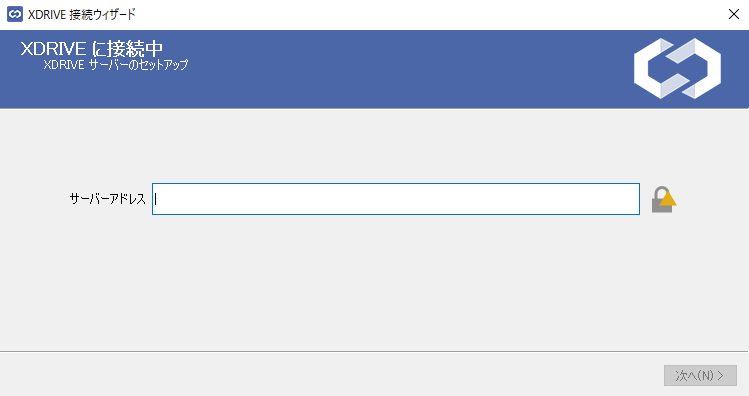
チェックポイント
ストレージ管理パネルのアドレスは サーバーID.xdrive.jp です。IDが不明な場合は登録した際のメールアドレスを確認しましょう
ログイン画面で「ユーザーID」と「パスワード」を入力します
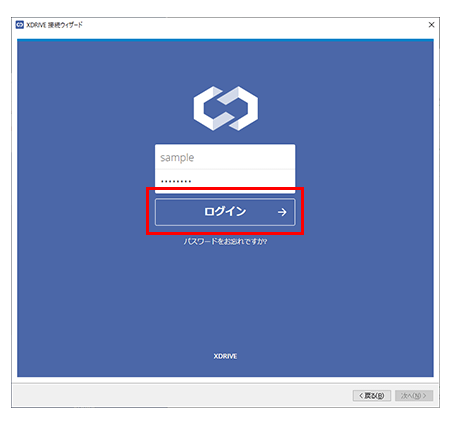
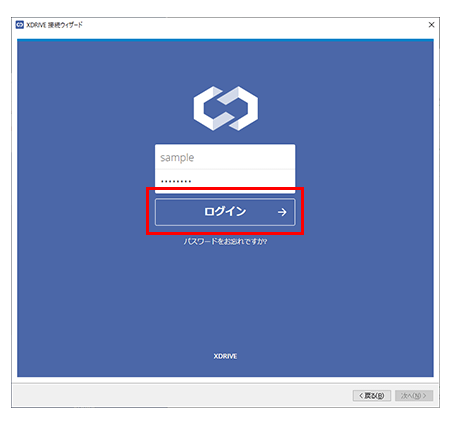
ユーザーIDとパスワードを入力し、ログインを行いましょう。
引き続きアクセスを許可を選択しましょう。
オプション設定後「クリック」を選択します
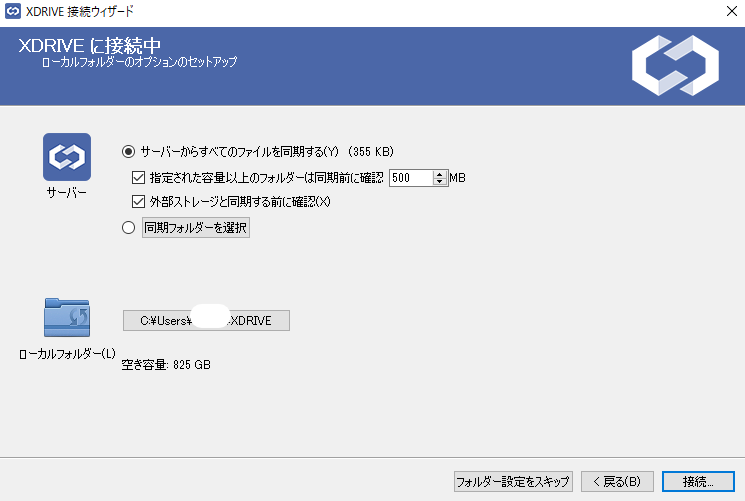
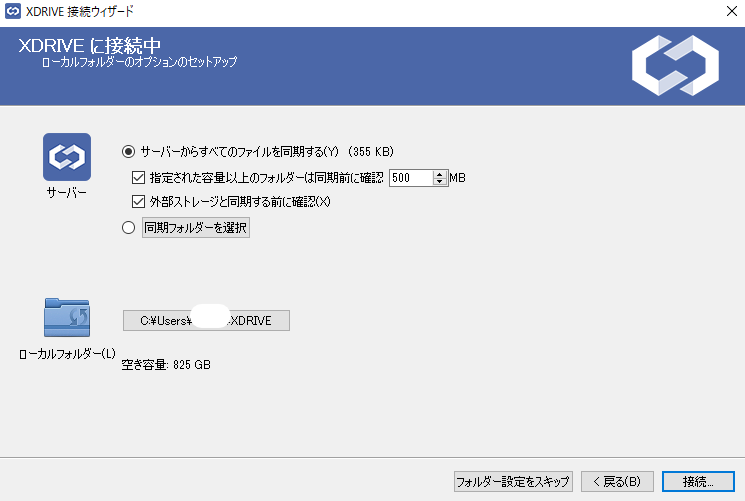
チェックポイント
同期方法は2パターンあります。
①サーバーからすべてのファイルを同期する
入力したユーザーアカウントで管理している
②同期フォルダを選択
入力したユーザーアカウントで管理している
オプション設定後「クリック」を選択します
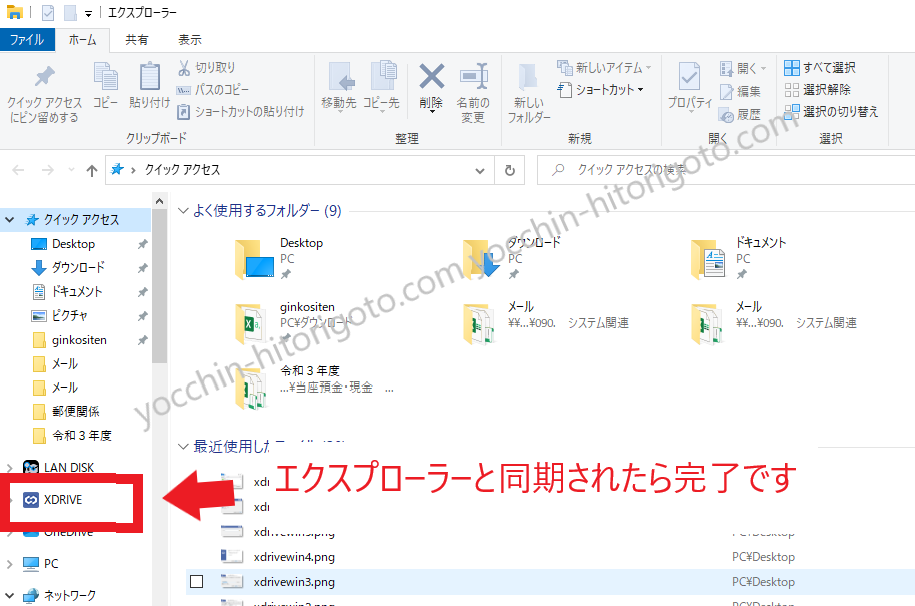
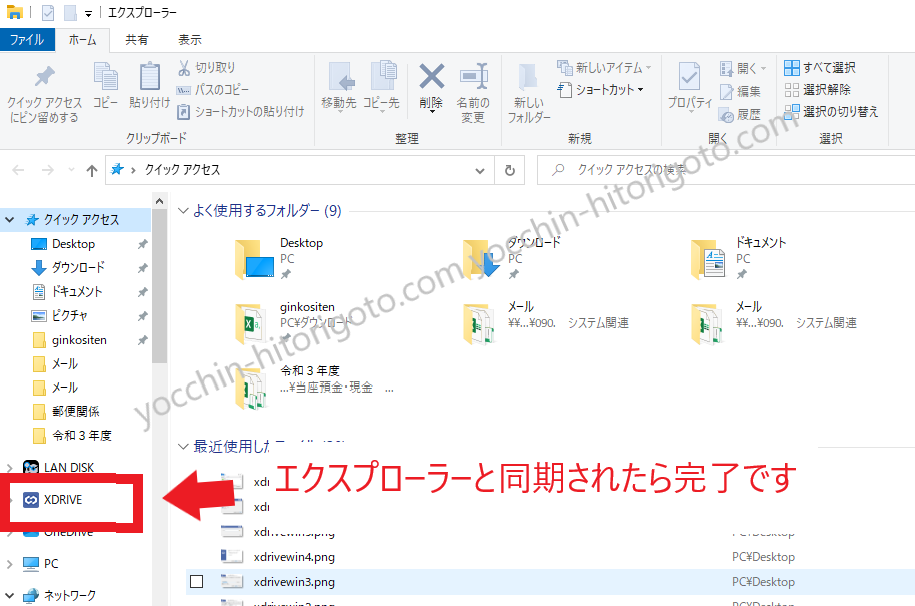
エクスプローラーにXDRIVEと表記が追加されていれば完了です。
エクスプローラー上でクラウドストレージを操作できるようになるので今まで以上に快適にエックスサーバードライブを操作できるようになりますね。
Xserverドライブについての様々な情報記事についてはこちらを参考ください
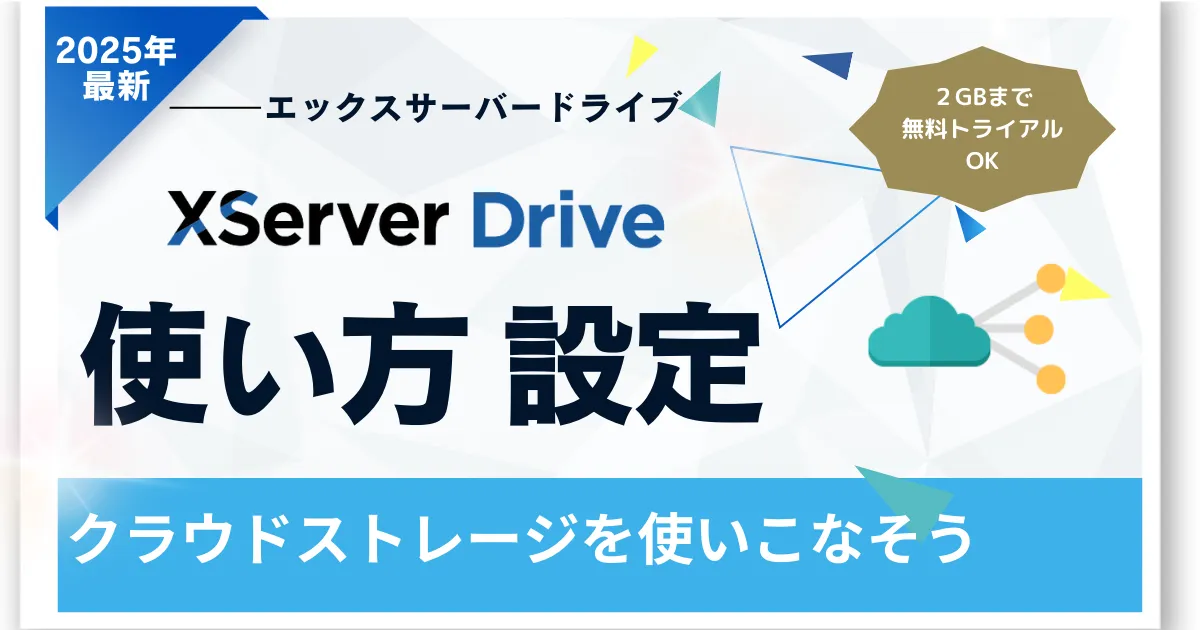
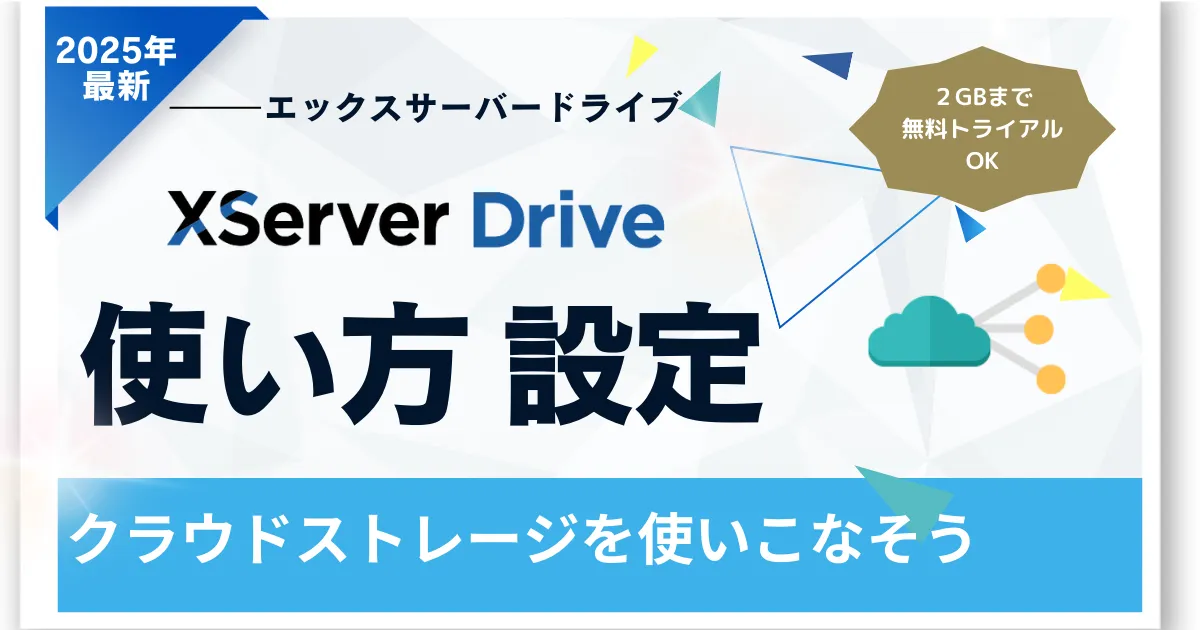
ユーザー追加無制限
月額2,970円~
無料プランでトライアルもOK
当サイトからの申込で3ヵ月延長
この記事を書いた人

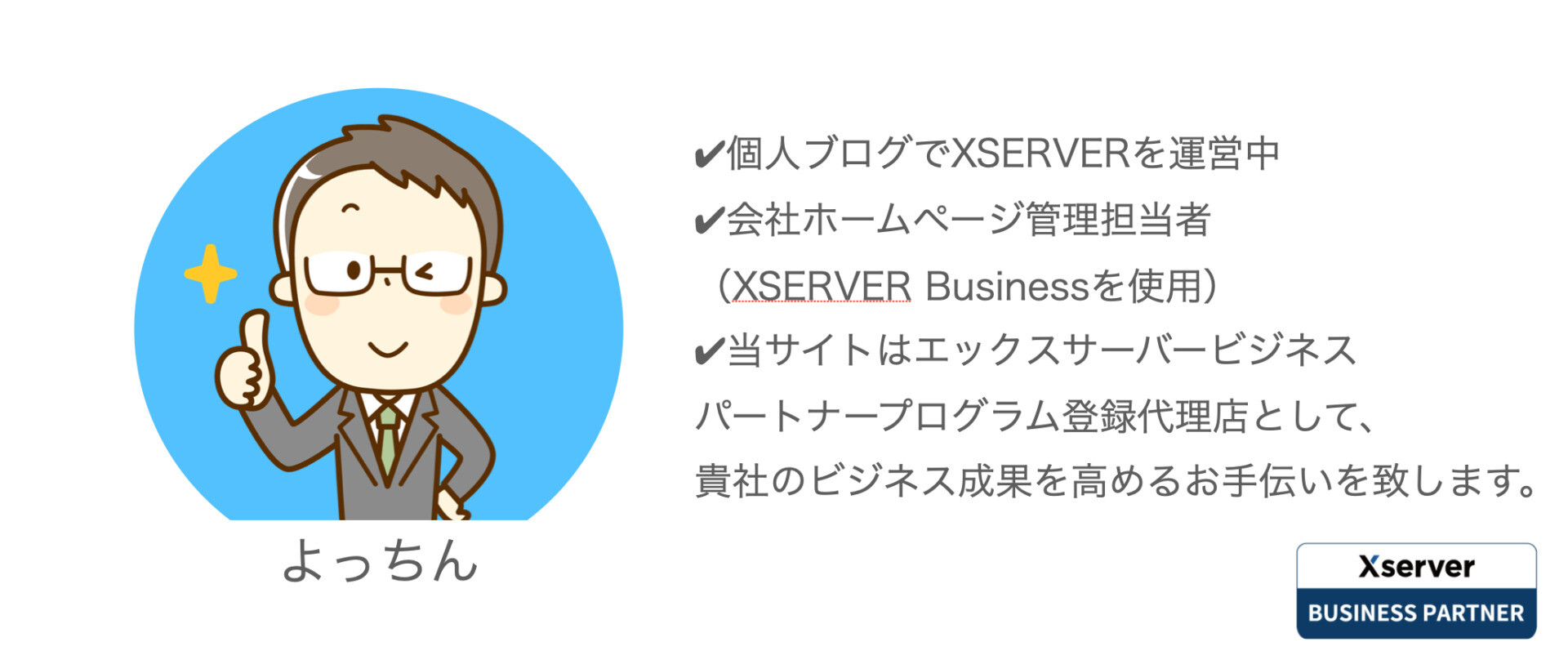

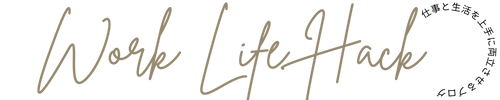



コメント