開業Freeeを使ってブロガーが開業をする方法。【サラリーマンが開業してみた】備忘録
 悩む人
悩む人サラリーマンだけど、ブログやってて稼げるようになってきたので、開業をしようと思うんだけどどうすればいいんでしょうか
このようなお悩みを解決します
本記事の内容
読者がこの記事を読むとわかる事
- 個人事業主になるための設定方法について説明します。
- 開業の方法を説明します。
- サラリーマンでも開業ってできるんです。
この記事を書いた人

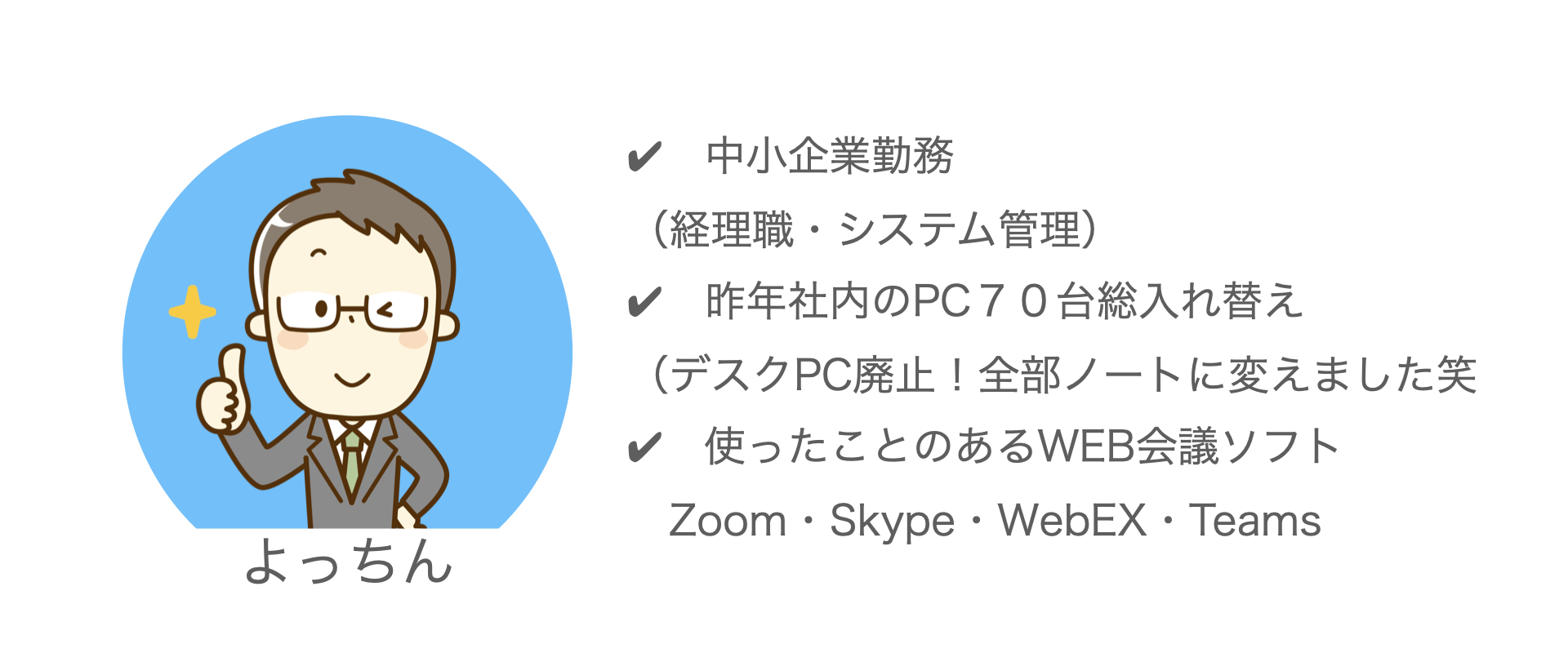
わたしはブログを初めて2年になるサラリーマンです。
副業でプラスアルファの生活を行うためにブログを始めました。
1年間の収入が増えてきたので、税金を納めるために税金面で有利な青色申告を行うために個人事業主申請を行いました。
同じように、個人事業主になりたいと考えている方のために、今回わたしが開業申請を行った事をメモしていますので、操作方法をブログにまとめて見ました。



個人事業主になりたい方は必見ですね
Freee開業とは
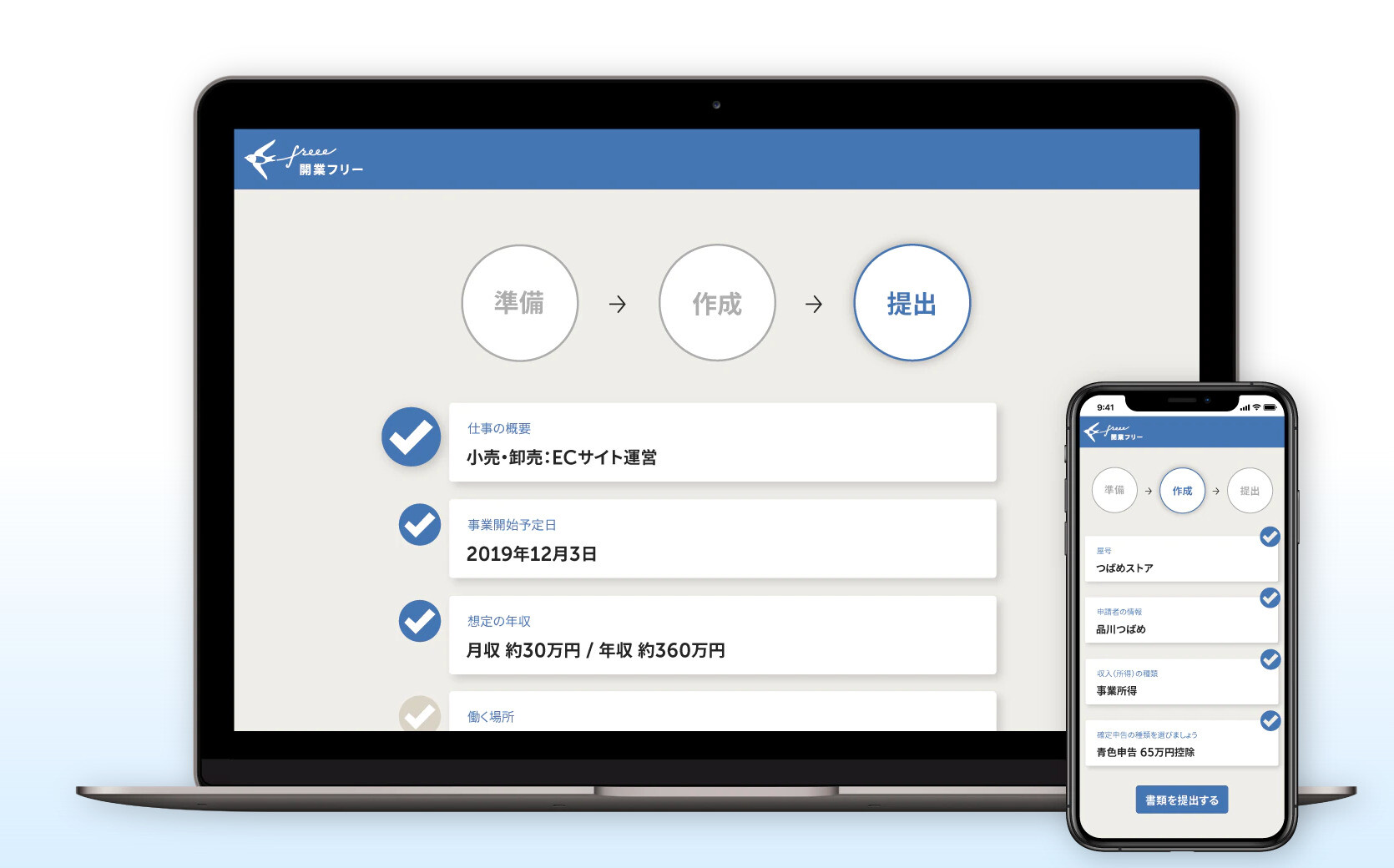
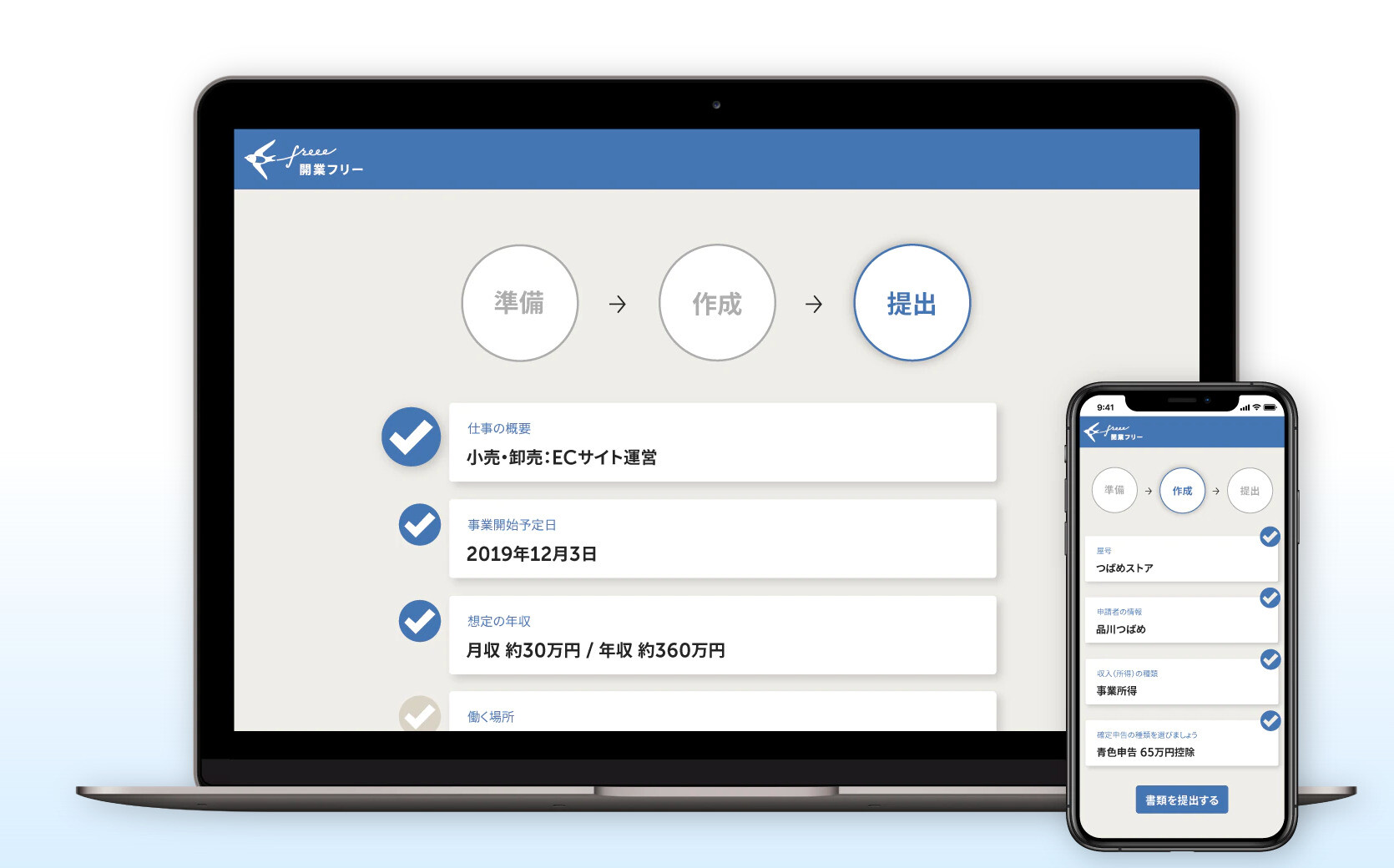
開業freee(フリー)は、
開業書類を税務署に行かずに
オンラインで作成できる無料のサービスです。
面倒で難しそうな書類を
たったの3ステップで、不備なく作成できるので簡単に申請する事が出来ます!
Freee開業の設定方法
Freee開業にアクセスします
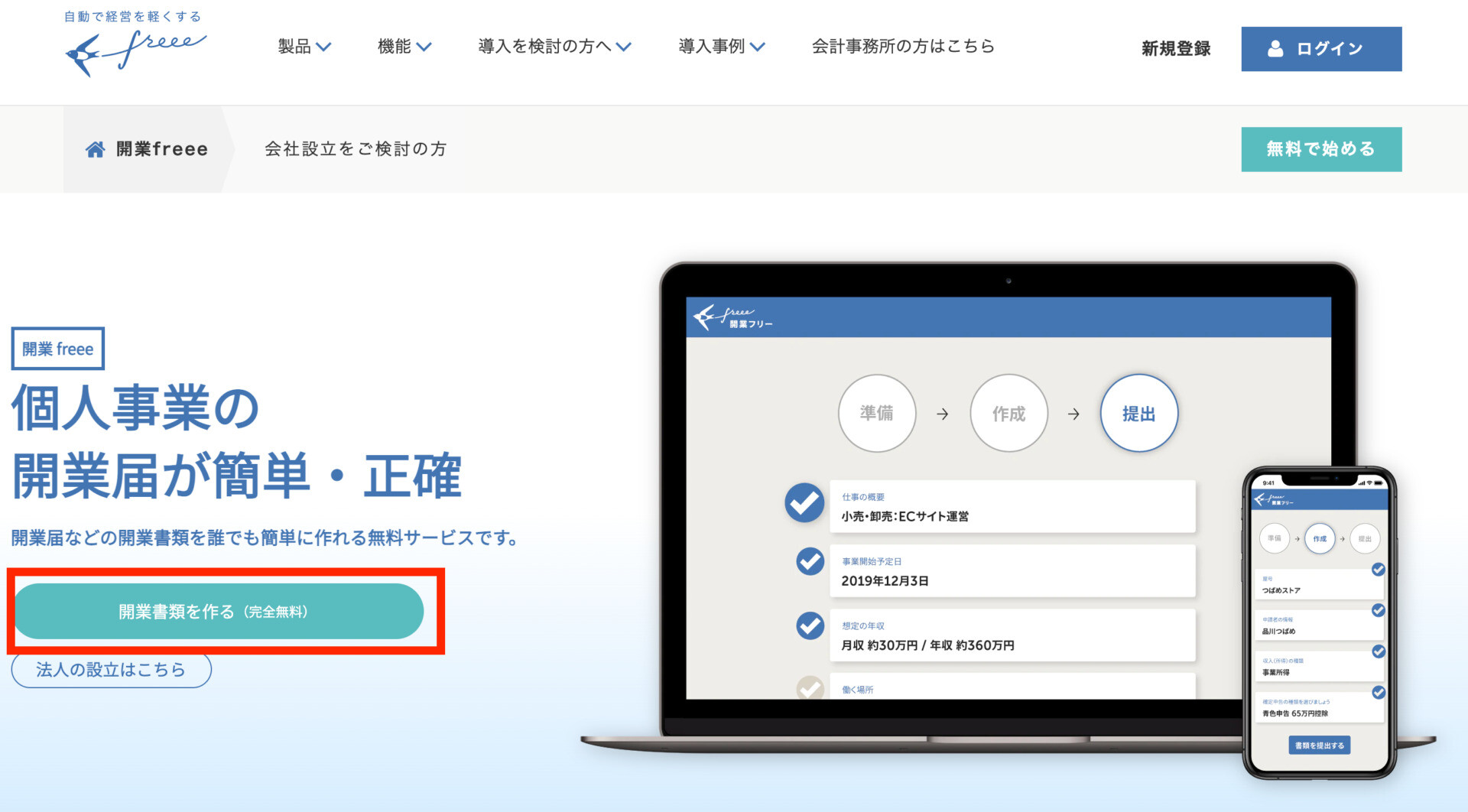
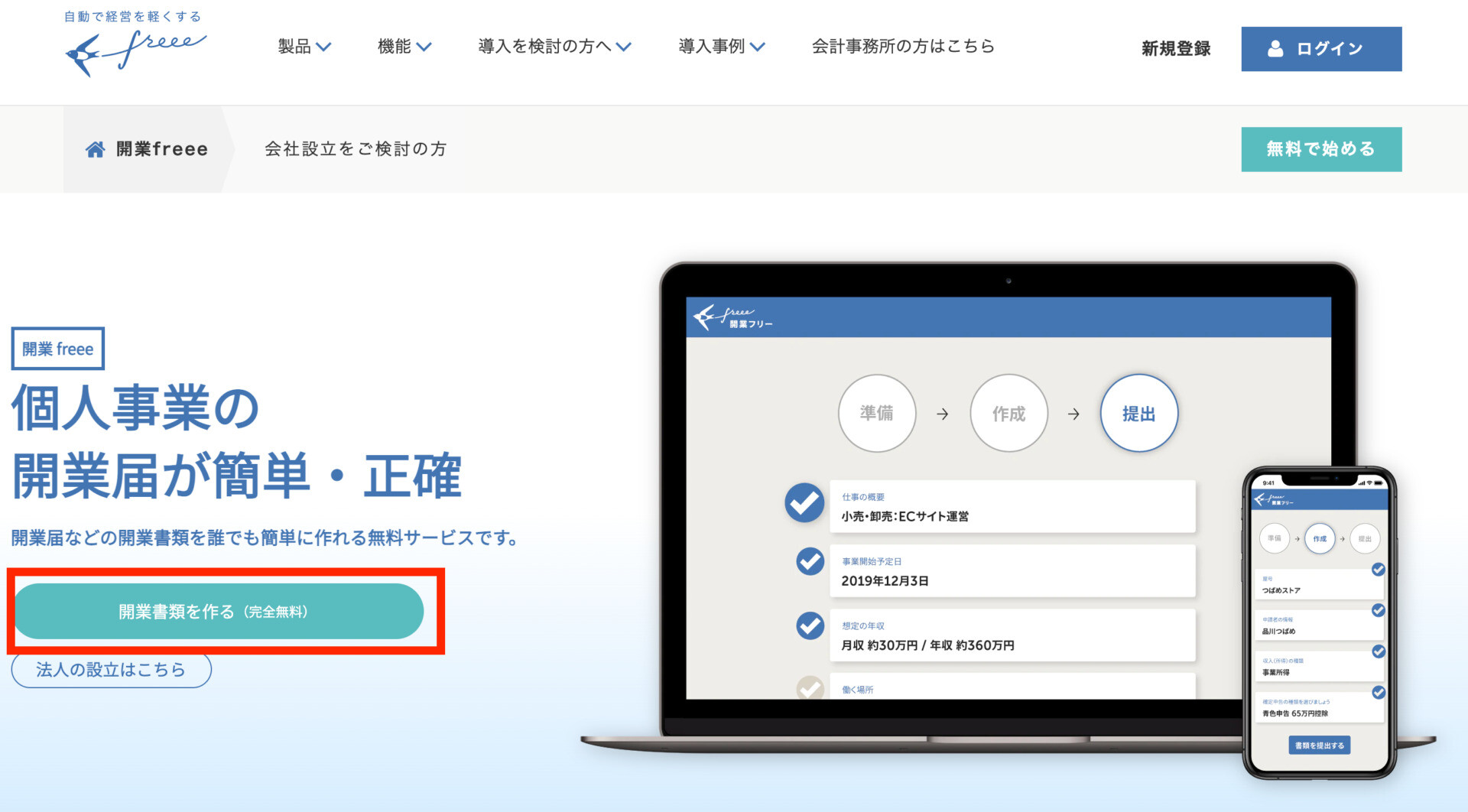
こちらのサイトからアクセスを行います
Freeeに登録するメールアドレス・パスワードを設定する

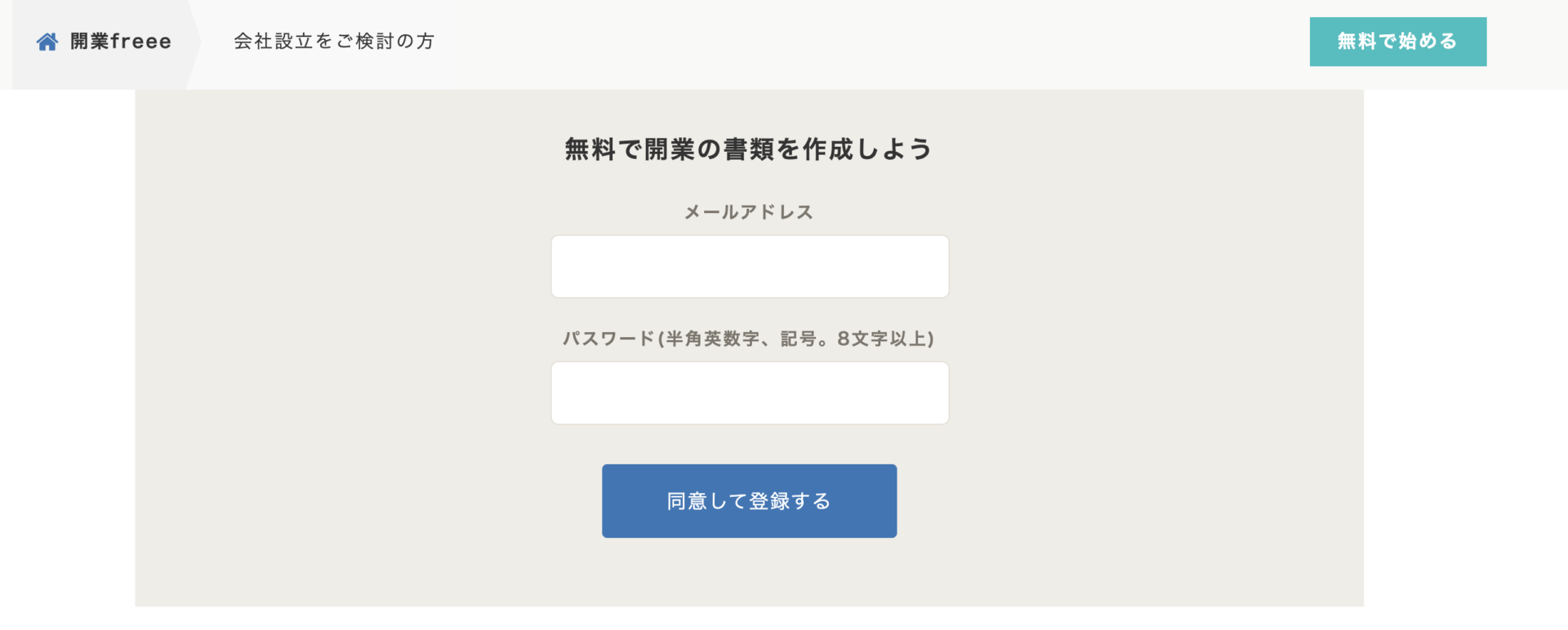
開業するために必要な情報を入力しよう
準備編
質問に答えて書類作成に必要な準備をしましょう
※登録内容が公的機関に自動登録・公開されることはありません
仕事の概要について どのような仕事をする予定ですか?
仕事の種類について説明を行いましょう
| 仕事の種類 | 文筆業 |
| 仕事の概要 | ウェブサイト運営、それに伴ったウェブサイトコンテンツの執筆 |
業種により税率は異なり、法定で3~5%に定められています。例えば飲食業や広告業、士業系や医業など大半の業種は5%です。マッサージ店やその他の医療系の事業は3%で、畜産業・水産業・薪炭製造業は4%となっています。
書いた職業によって業種が分類され、場合によっては個人事業税が課せられるケースもあります。事業税がかからないケースもあります。
漫画家やウェブライター、文筆業などは非課税です。私たちブロガーは文筆業を選択しましょう
事業開始予定日
事業開始予定日についてはとくに大きな決まりはありません
自分が開業をした!と思った日付を記入するようにしましょう。
想定の年収
今回入力する金額は、参考資料とするための資料です。
自分が目標にしている金額を記載してもらっても大丈夫です
実際の金額を記載するのが確定申告ですので、今回の金額が特に重要になることはありませんでした。
働く場所
こちらに関してはどちらでも大丈夫です。
ブロガーさんの場合には「自宅で働く」でも問題ないのではないでしょうか
従業員・家族の給与
個人事業主になると、従業員や家族への給与で経費を計上する事が出来ます。
その際には届出を行う必要があります。
ここでチェックを入れておくと、自動的に届出を作成してもらう事が出来ます。
開業をする際に給与の支払い等がある場合は入力しましょう。
作成編
屋号があれば入力をしましょう
屋号の入力は任意です。開業時に付けなくても、確定申告時に屋号を設定・修正することも可能です。屋号があれば、屋号付きの銀行口座や印鑑を持つことができます。
屋号がまだ決まっていないという方も今回の開業届に関しては問題ありませんね
申請者の情報
申請者の下記情報を入力しましょう。
・名前
・住所
・電話番号
・生年月日
収入(所得)の種類
収入の種類を選択しましょう。
不動産所得・山林所得・事業所得など様々な所得があって難しそうですが、選ぶのは割とシンプルです。
| 不動産所得 | 不動産売買で所得を得る場合 |
| 山林所得 | 山林業で所得を得る場合 |
| 事業所得 | 上記以外の場合 |
確定申告の種類を選択しましょう
確定申告には青色申告と白色申告があります。
大きな違いは控除額の違いです。
青色申告では、複式簿記を用いて記帳する事で55万円分の控除を受ける事が出来ます。
また、電子申告を行うことによって10万円分の控除額が増加するので、やるなら青色申告がおすすめ。



でも、複式簿記?ってあんまり良く分からないです。
やり方わからないから白色申告するしか・・・
会計freeeを利用すればカンタンに必要な書類が作成できます。口座連携したり、レシートをスマホで撮るだけで簡単に仕分けしてくれたりとおすすめですよ!
提出編
提出先を入力しよう。
自分が住んでいる地域を選択すると、自動的に提出先がわかります。
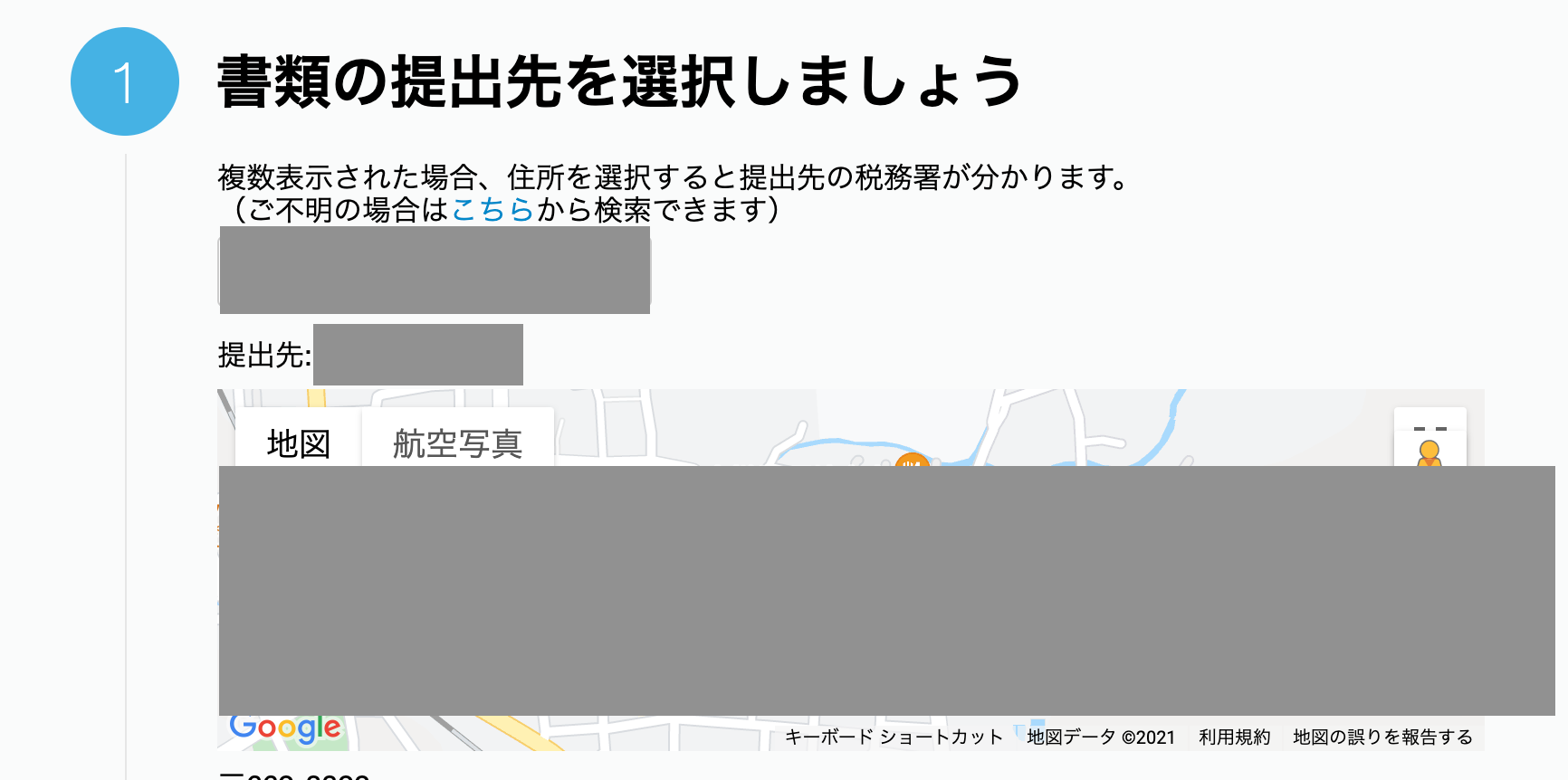
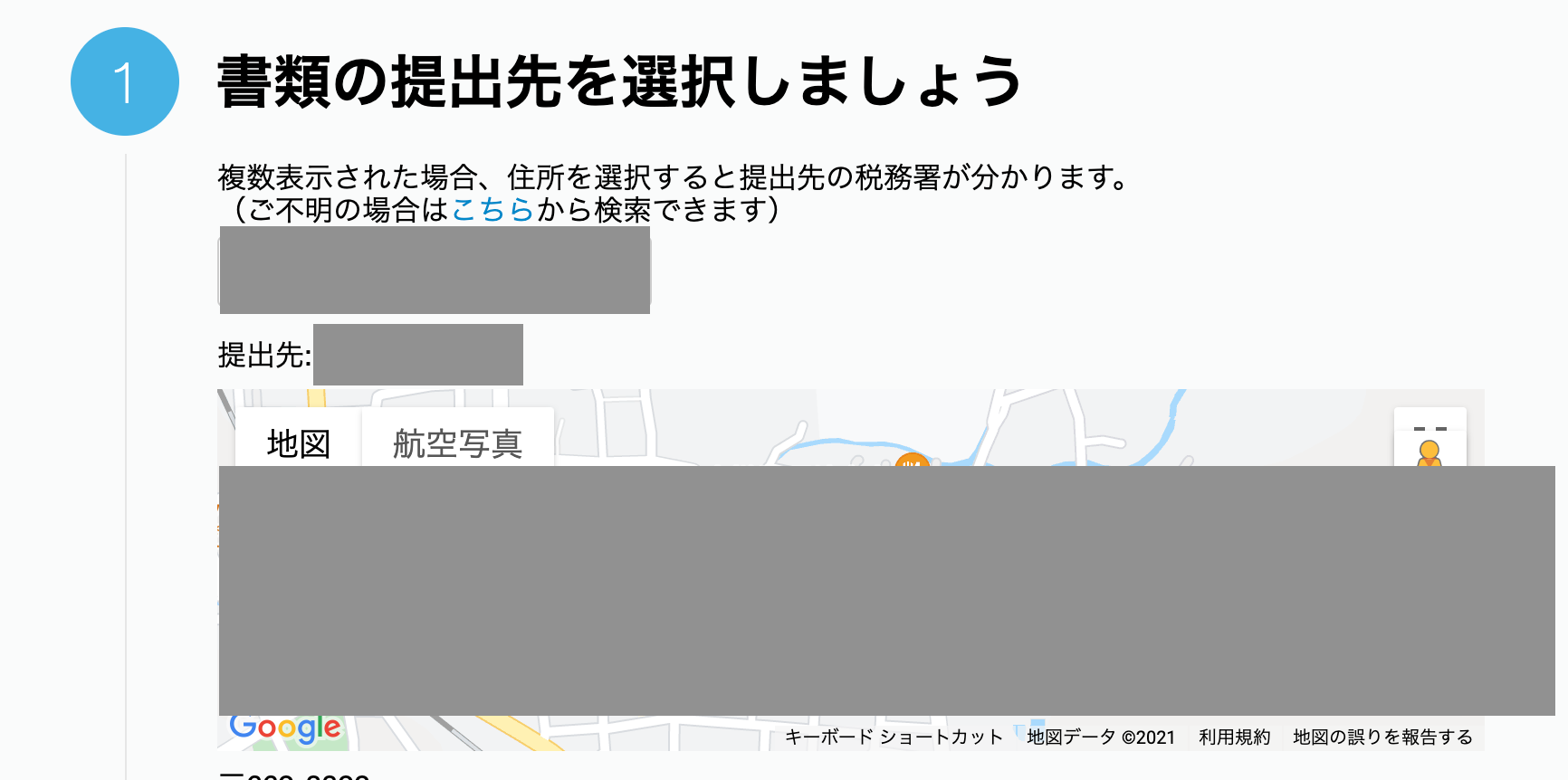



それでも不安・・・もっと確実にわかる方法はありますか?



国税庁のホームページに行って下図の場所に自分の住んでいる住所を選択すればどこの税務署かわかります。
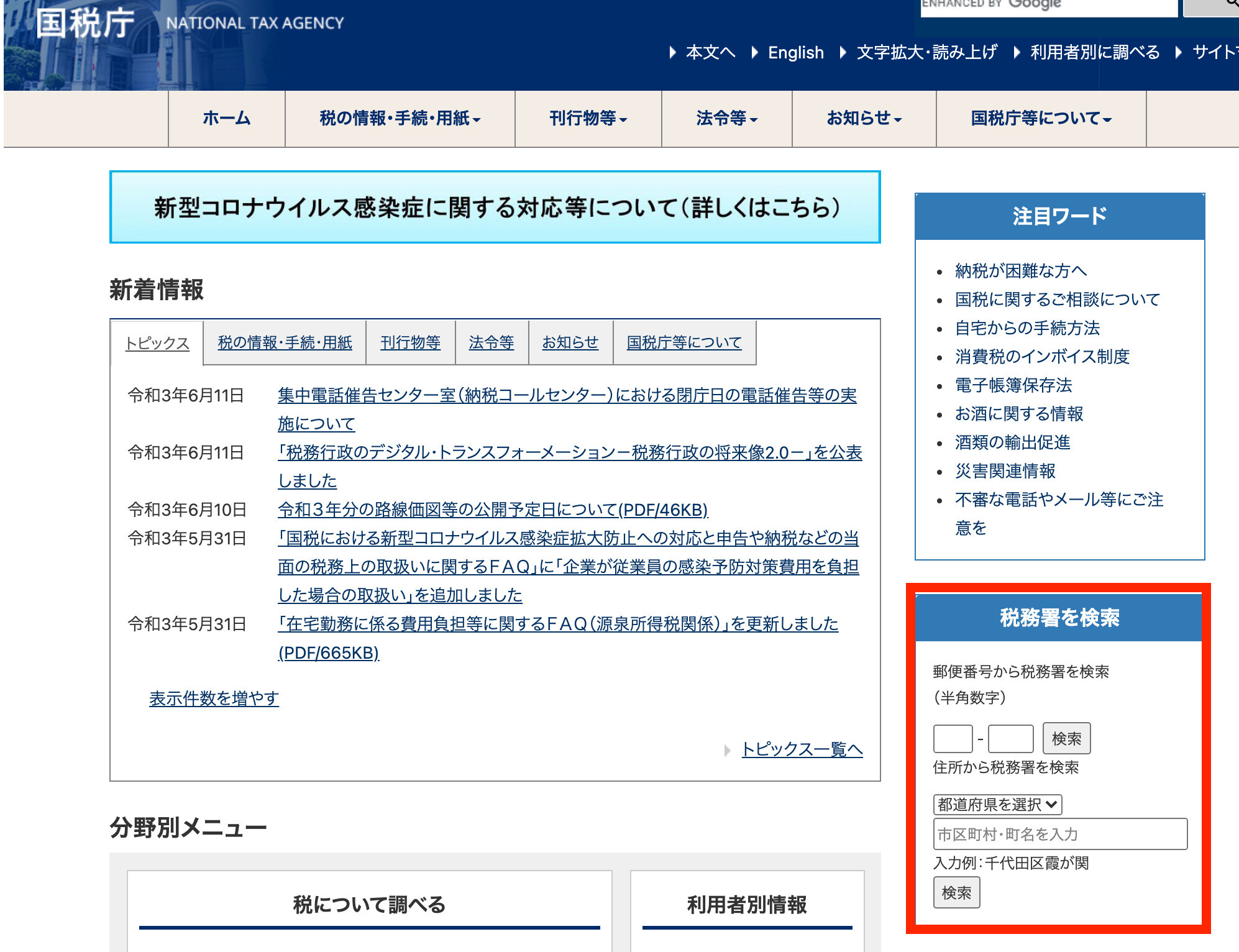
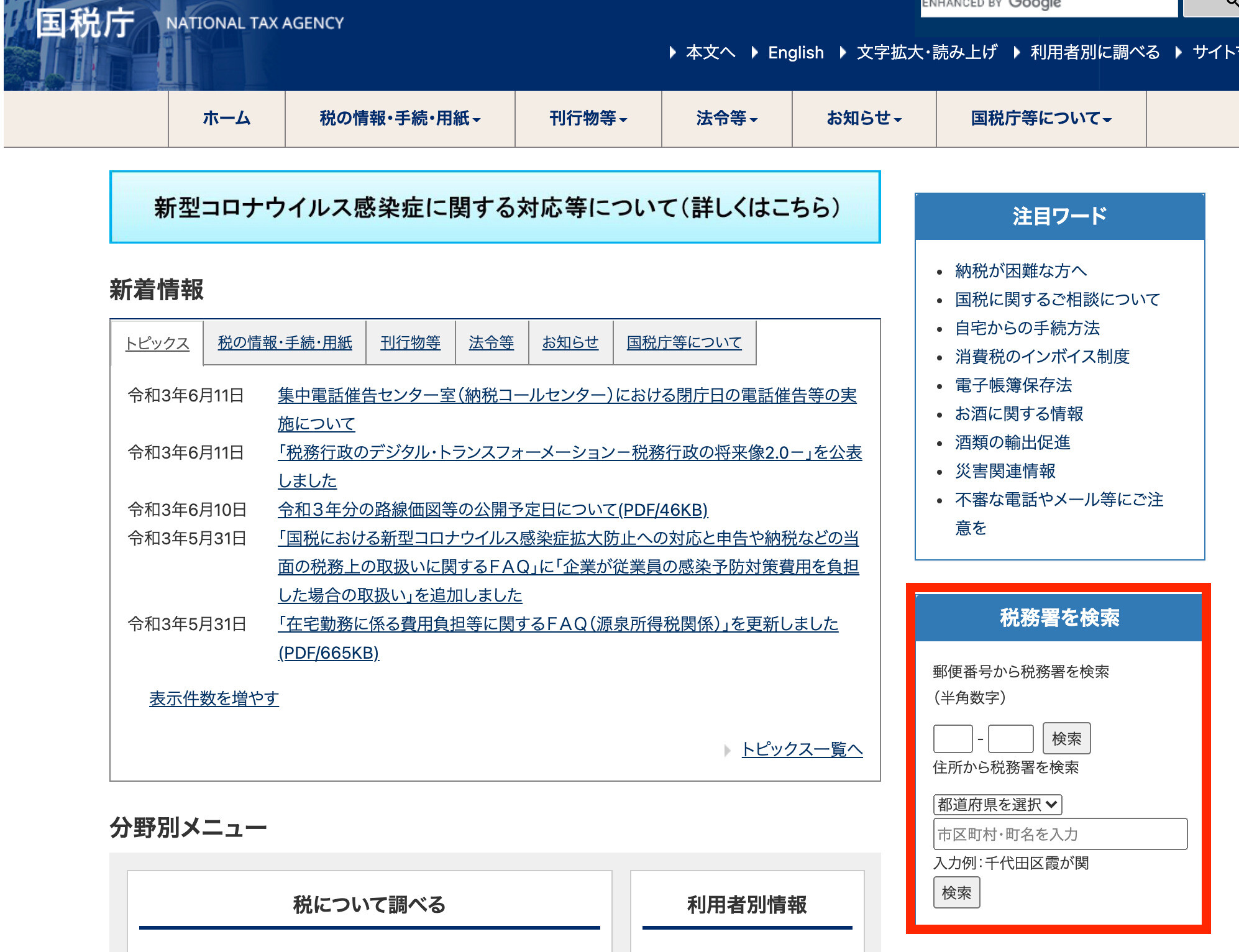
書類を確認しましょう
今回提出する資料が以下の通りですと表示されます。
青色ボタンの「書類を確認する」を選択するとPDFファイルが表示されるので、今回届出を行う資料が表示されるようになります。
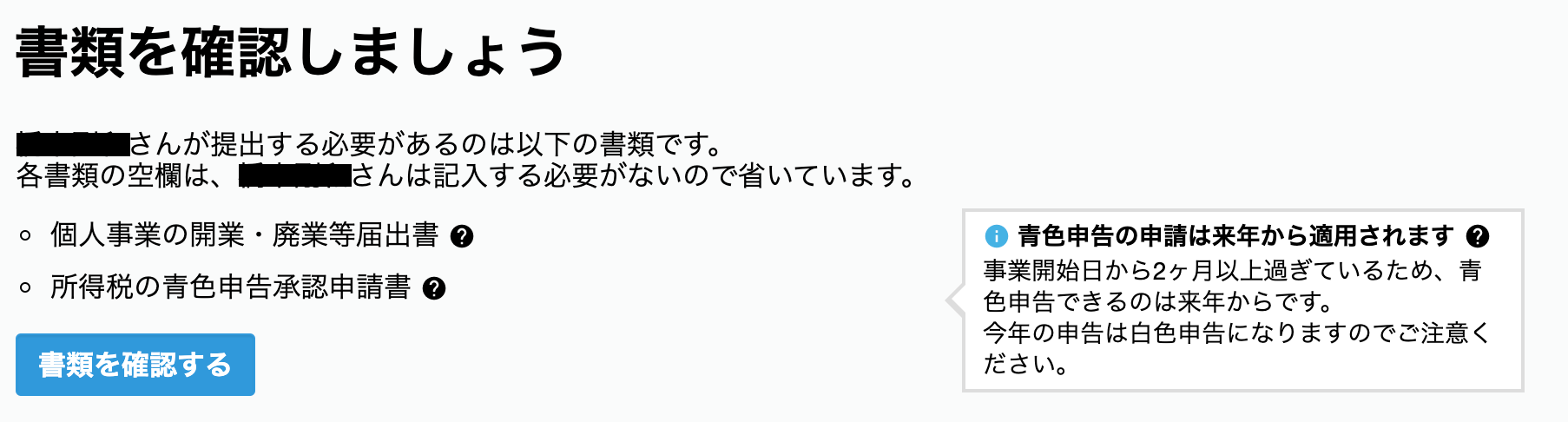
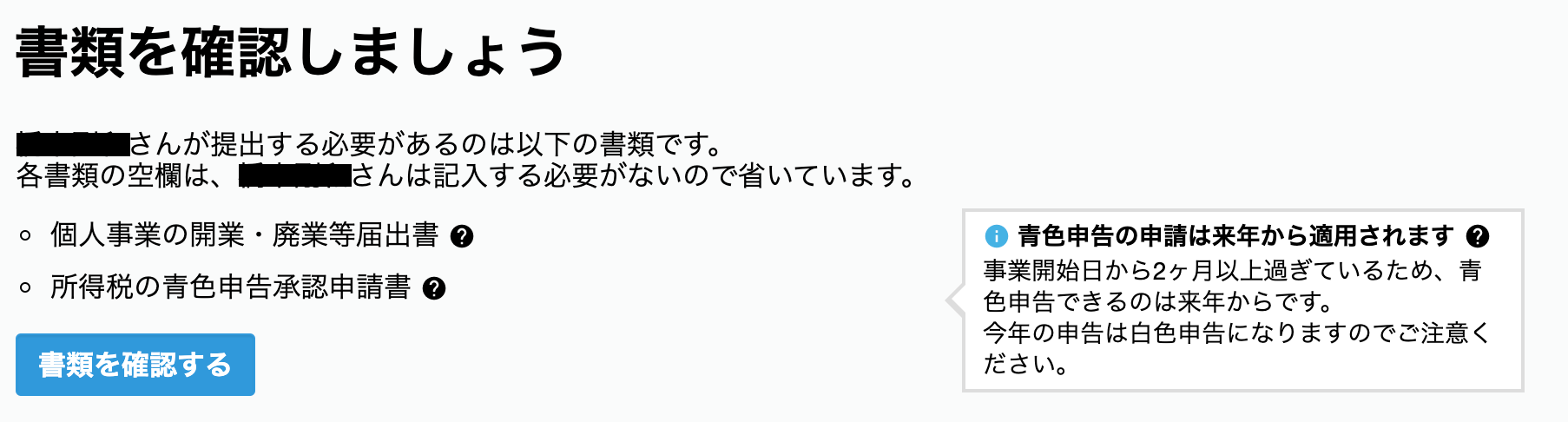
今までの上記の準備編から入力を行った情報がPDFに出力されるイメージです。
郵送を行う場合には印刷を行う必要があります。
後述でスマホでの申請を行う場合を説明しますがその際は印刷は不要です。
書類の提出方法を選択する
今回作成した書類の提出方法は4パターンあります。どれを選んでも問題ありませんが、今回わたしは、スマートフォンを利用した届出を行いました。
- スマートフォンにて電子申請
- カード読み取り可能なスマートフォン
- マイナンバーカード
- パソコンにて電子申請
- ICカードリーダー
- マイナンバーカード
- 政務署に提出に行く
- 書類一式(控えも必ず持参しましょう)
- 本人確認書類(下記のどちらか)
マイナンバーカード 計1点
マイナンバーカード記載の通知カード・住民票+顔写真付きの本人確認書類(運転免許証など)計2点
- 郵送を行う場合
- 印刷した書類一式(控えも必ず同封してください)
- 返信用の封筒(必ず切手を貼り、自分の住所を記載しましょう)
- 本人確認書類のコピー(下記のどちらか)
マイナンバーカード 計1点
マイナンバー記載の通知カード・住民票+顔写真付きの本人確認書類(運転免許証など) 計2点
それぞれ提出方法に違いはありますが、iPhoneやAndroidを所持されている方はスマートフォンを利用した方が早く提出を行う事が出来ますね
スマートフォンの場合
利用者識別番号を取得しましょう
e-Taxで識別番号を取得するを選択すると
e-Taxの画面に移動します。
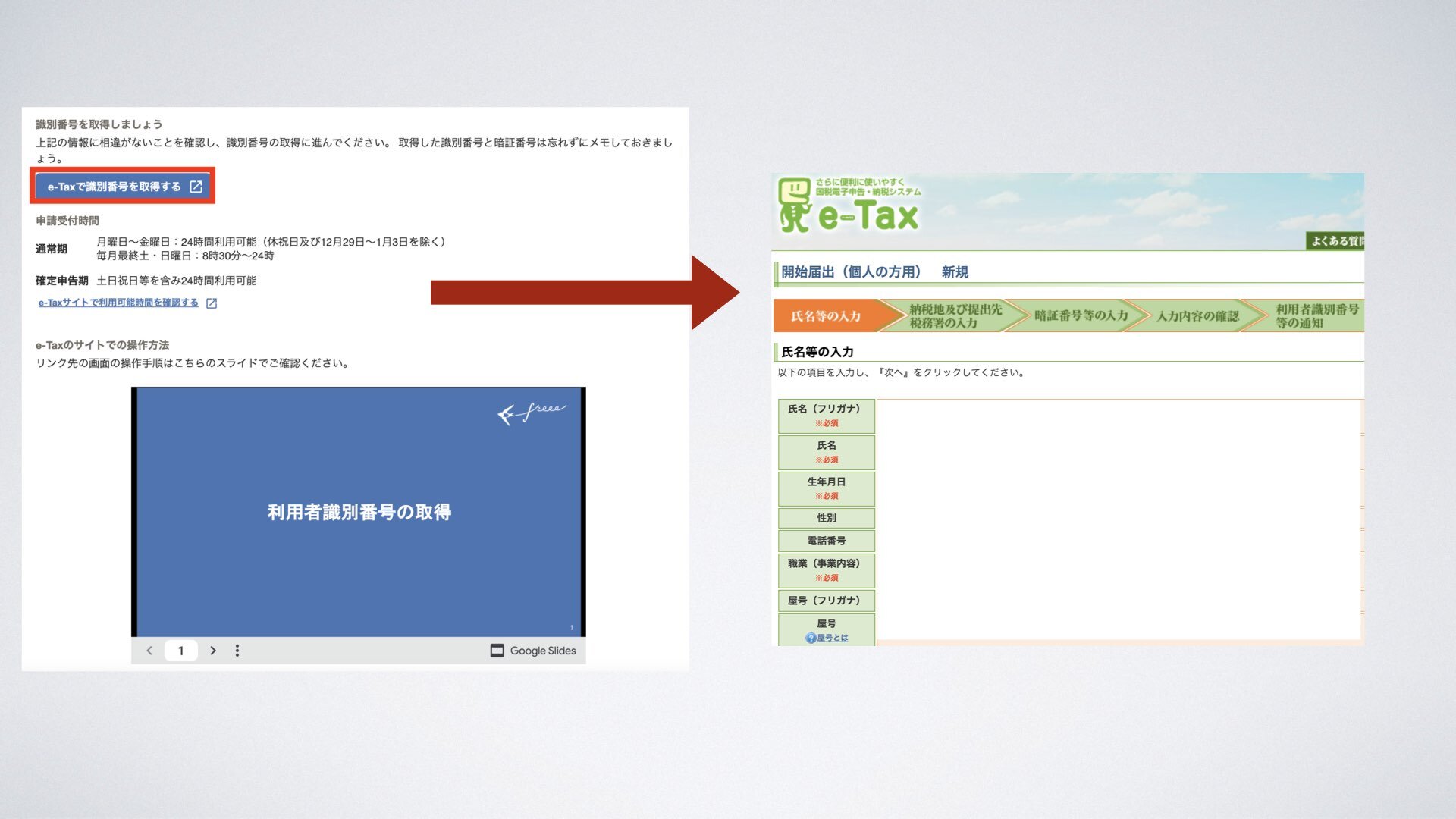
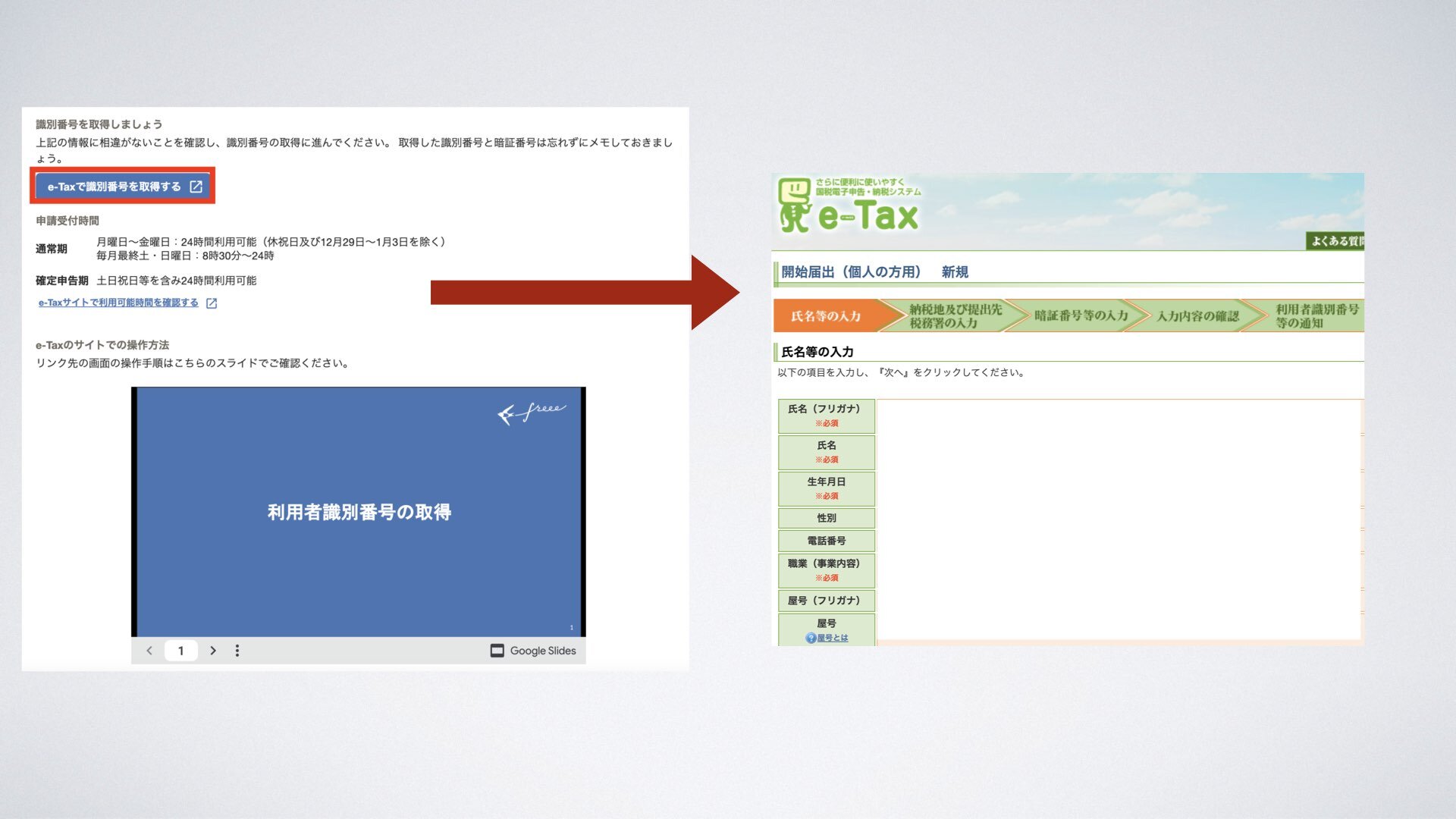
今まで入力した項目が画面に表示されているので問題なければどんどん次へ進みましょう
暗証番号等の入力に気をつけましょう
入力を進めていると、暗証番号・納税用確認番号を求められます。
入力した文字を忘れないようにメモを取りましょう
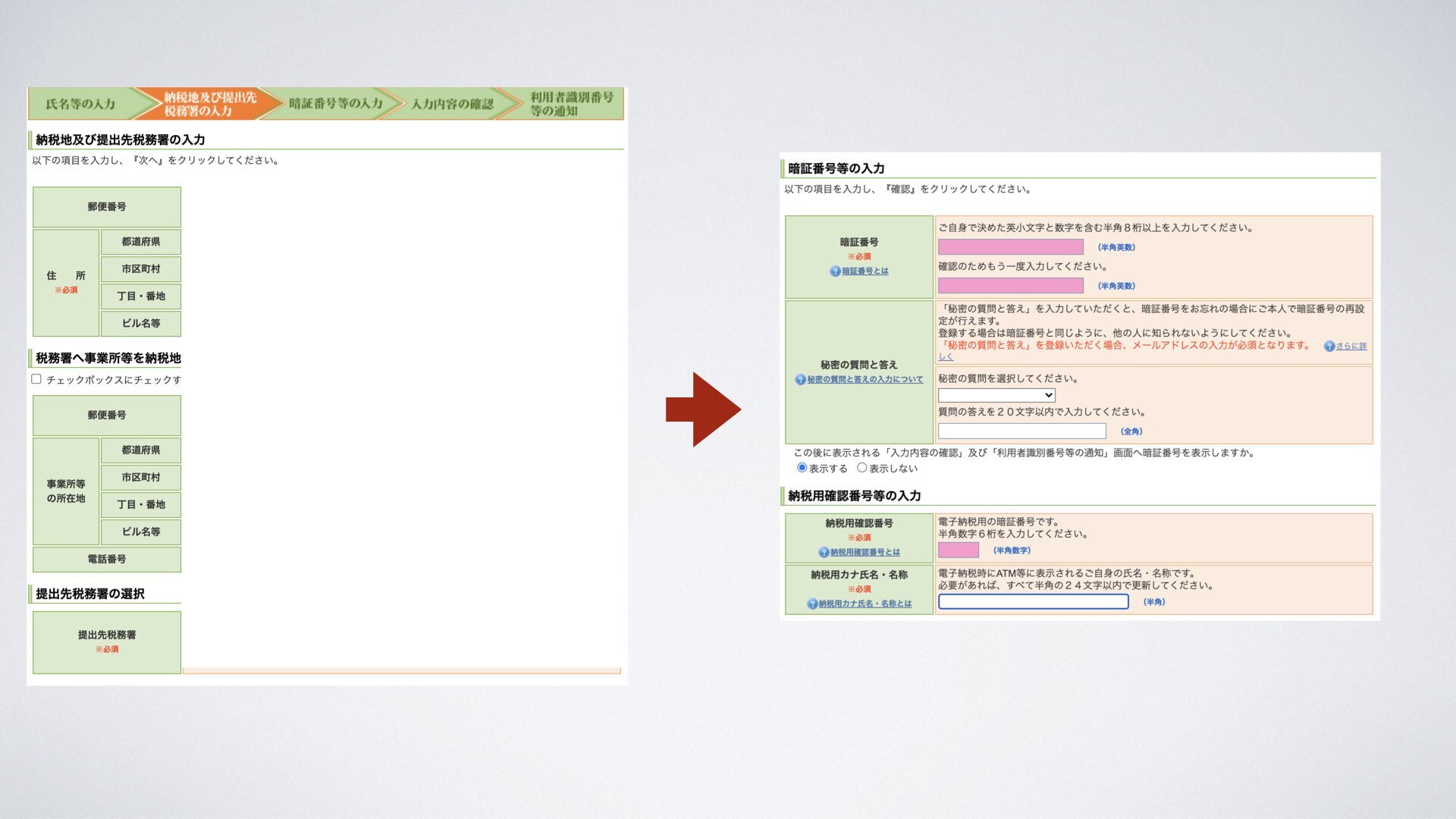
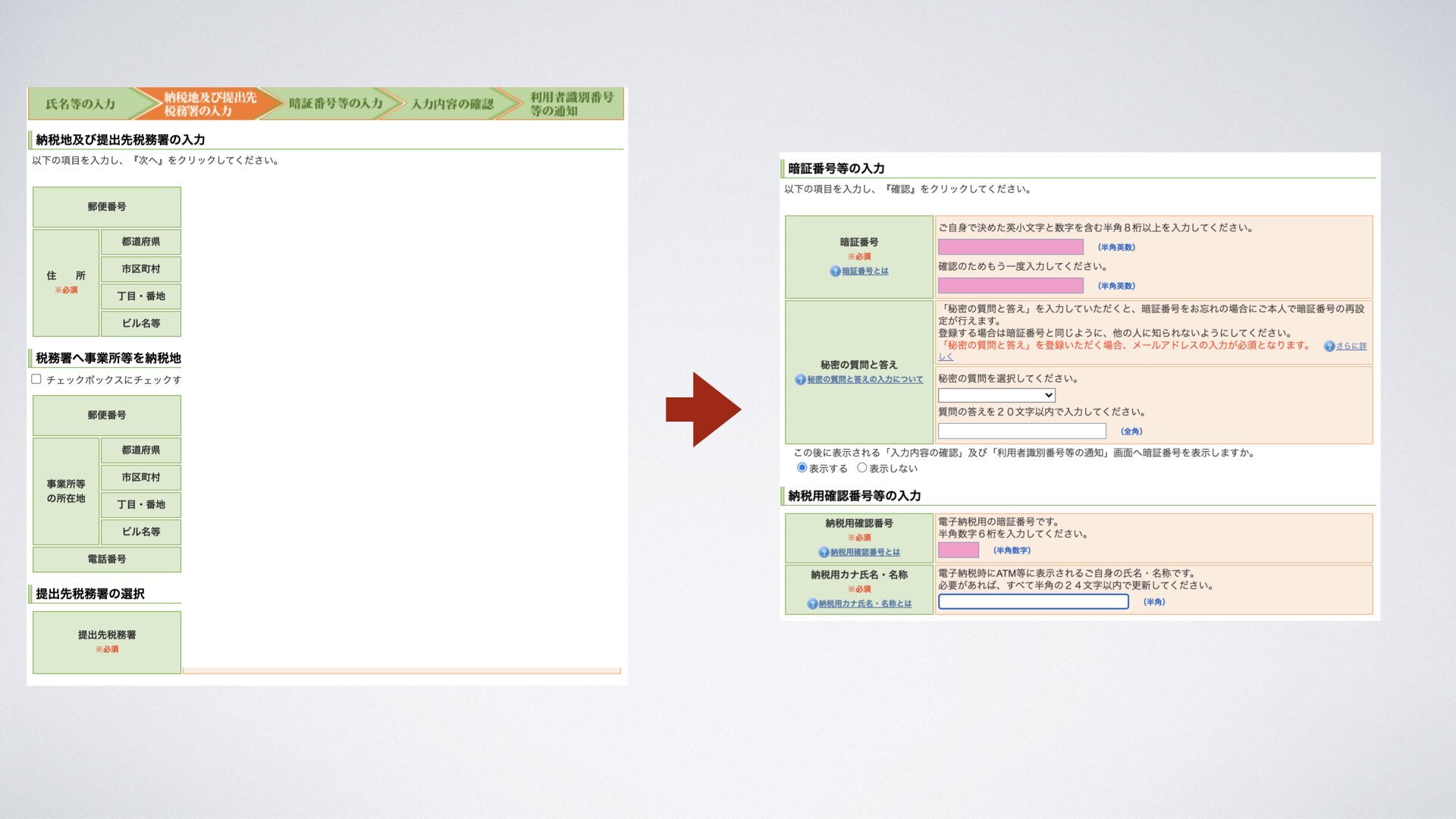
つぎの項目で必要になるので忘れずにメモを取りましょう
利用者識別番号の取得が完了しました。
利用者識別番号を取得する事が出来ました。
この番号は後から利用するので上記の暗証番号と含めて忘れずにしましょう。
登録完了までもう少しです! 頑張りましょう
利用者識別番号を確認し、スマートフォンアプリ立ち上げようQRコードを作成します
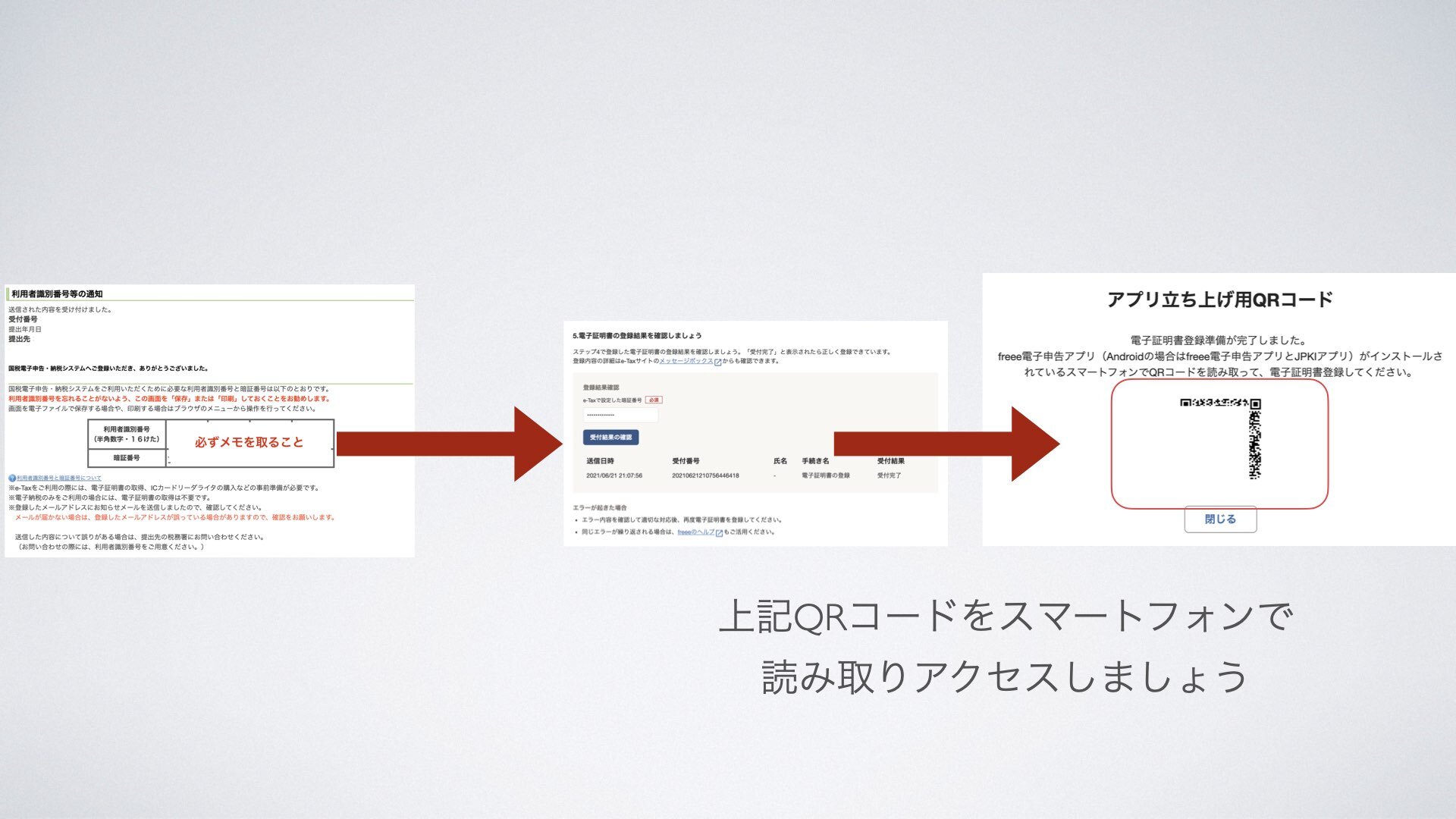
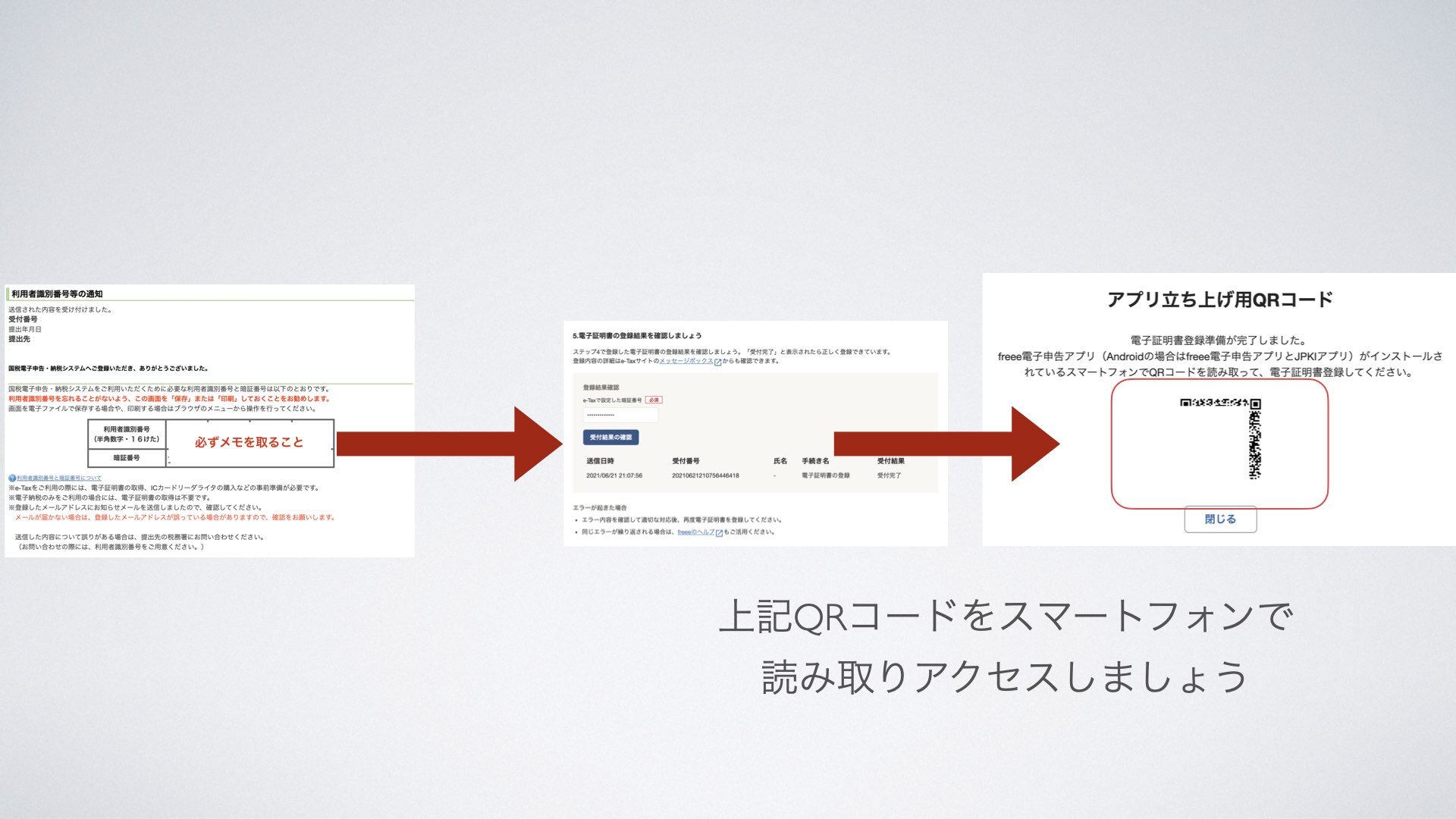
利用者識別番号を発行すれば、つぎの電子証明書の登録結果を確認する欄に、番号を入力しましょう
するとアプリ立ち上げ用QRコードが表示されますのでスマートフォンで読み取る事で、アプリが立ち上がります。
電子申告アプリにてマイナンバーパスワードと暗証番号を入力します。
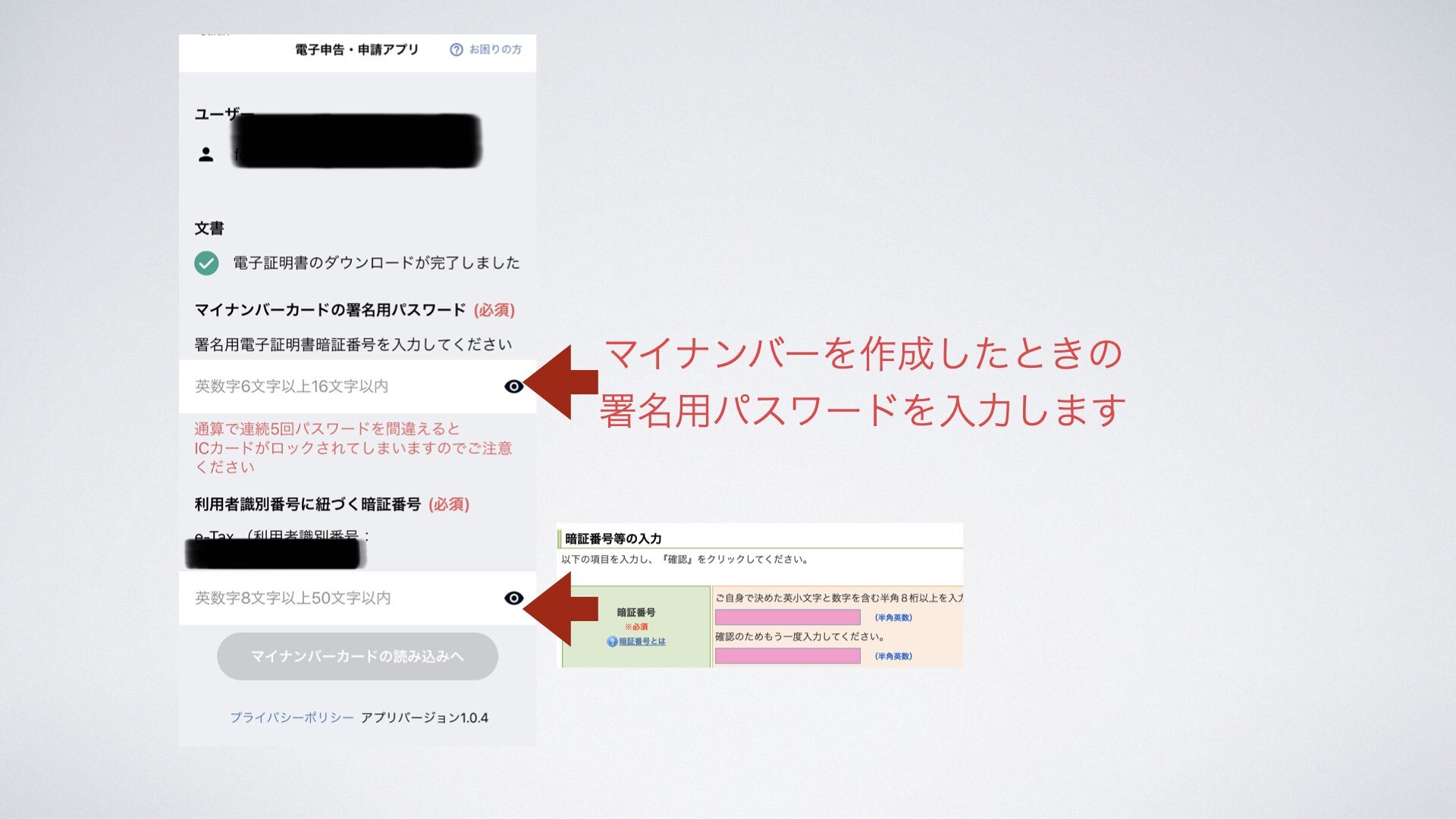
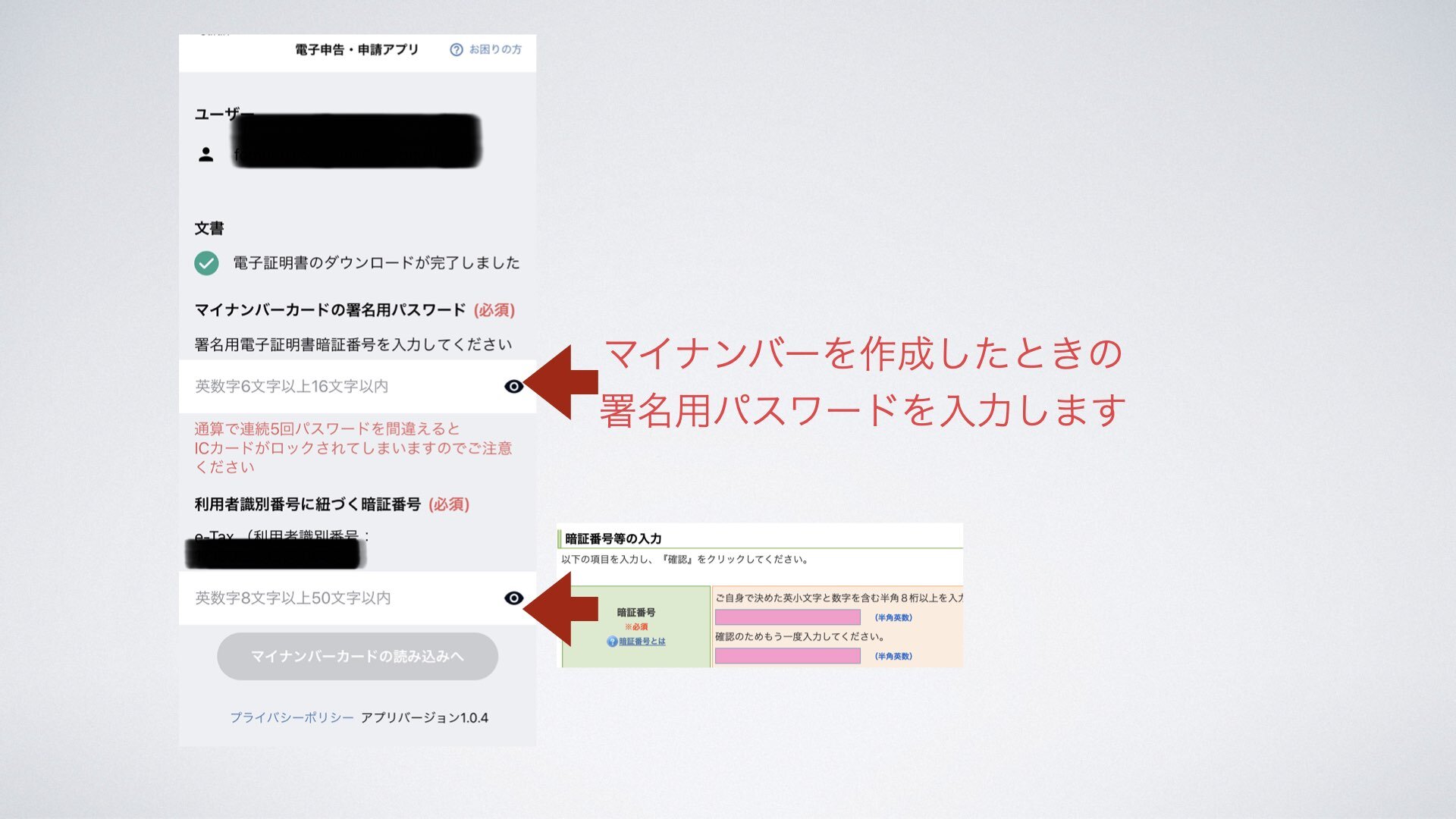
スマートフォンで電子申告を行う画面です。
・ここではマイナンバーカード登録時に作成した署名用パスワードを入力しましょう。
・先ほど作成した暗証番号を入力します。
パスワードが確認されたらマイナンバーカードの読み込み画面になります。
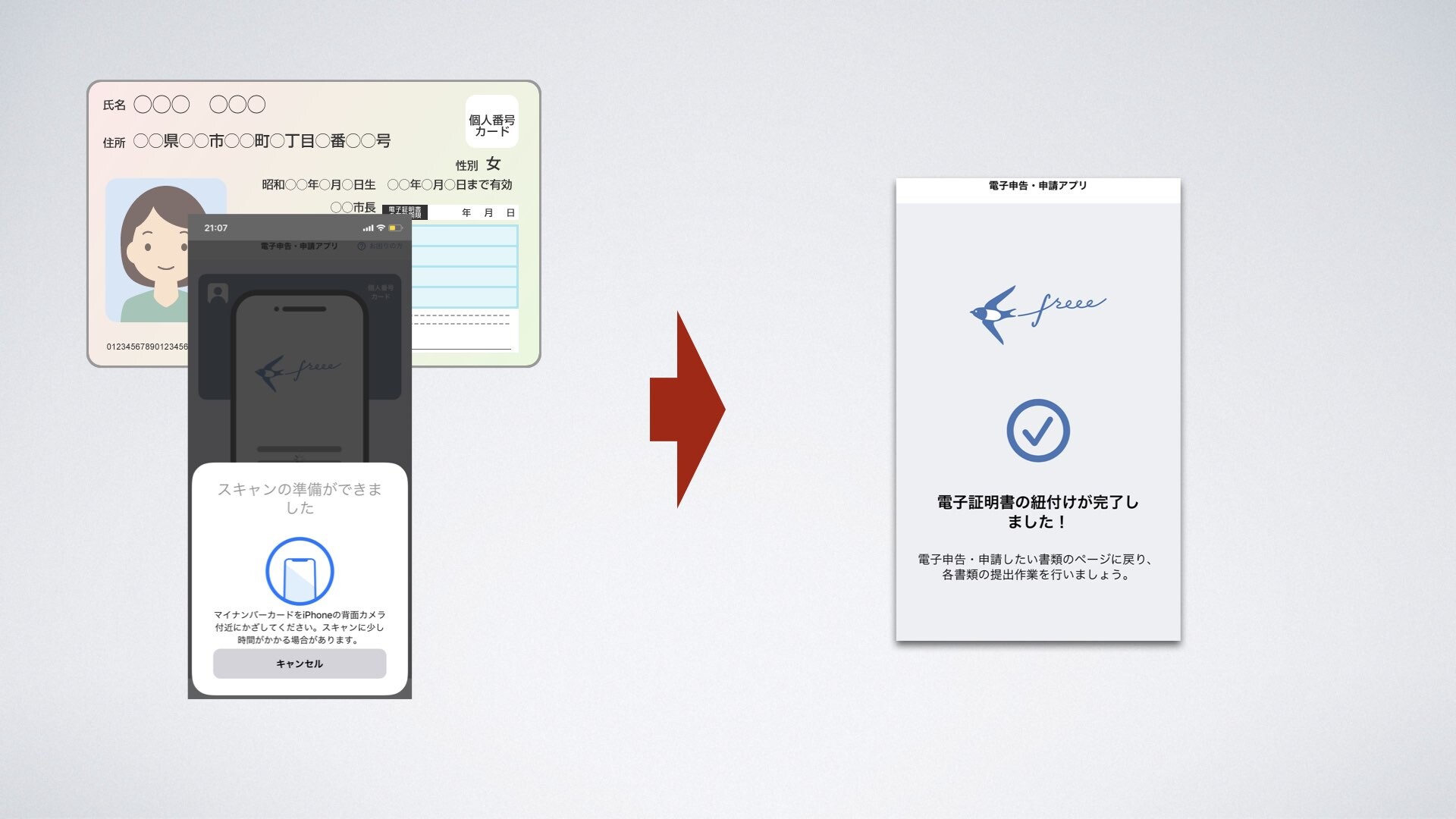
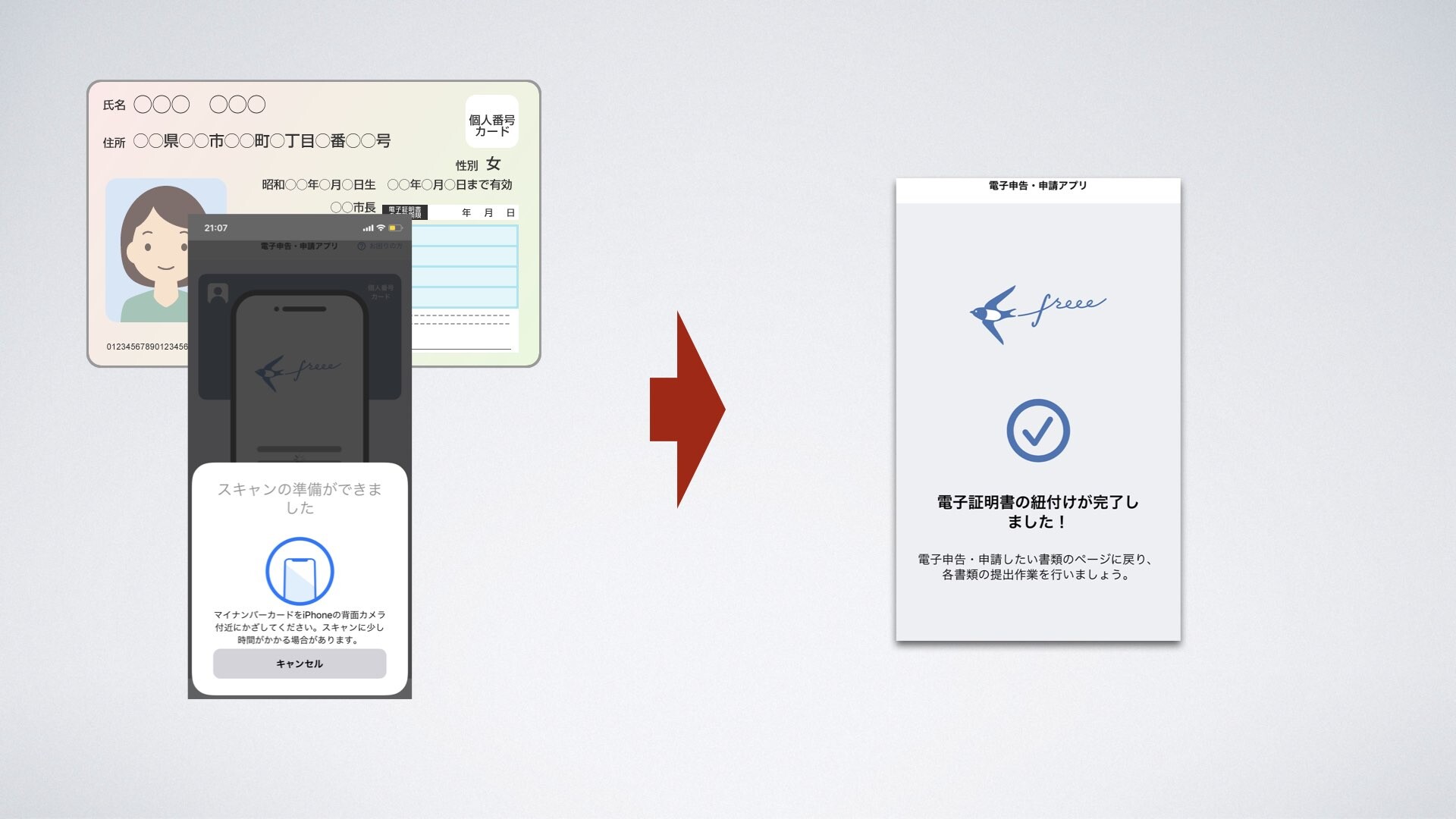
マイナンバーカードをスマートフォンにかざし、電子証明書の紐付けが完了すればOKです。
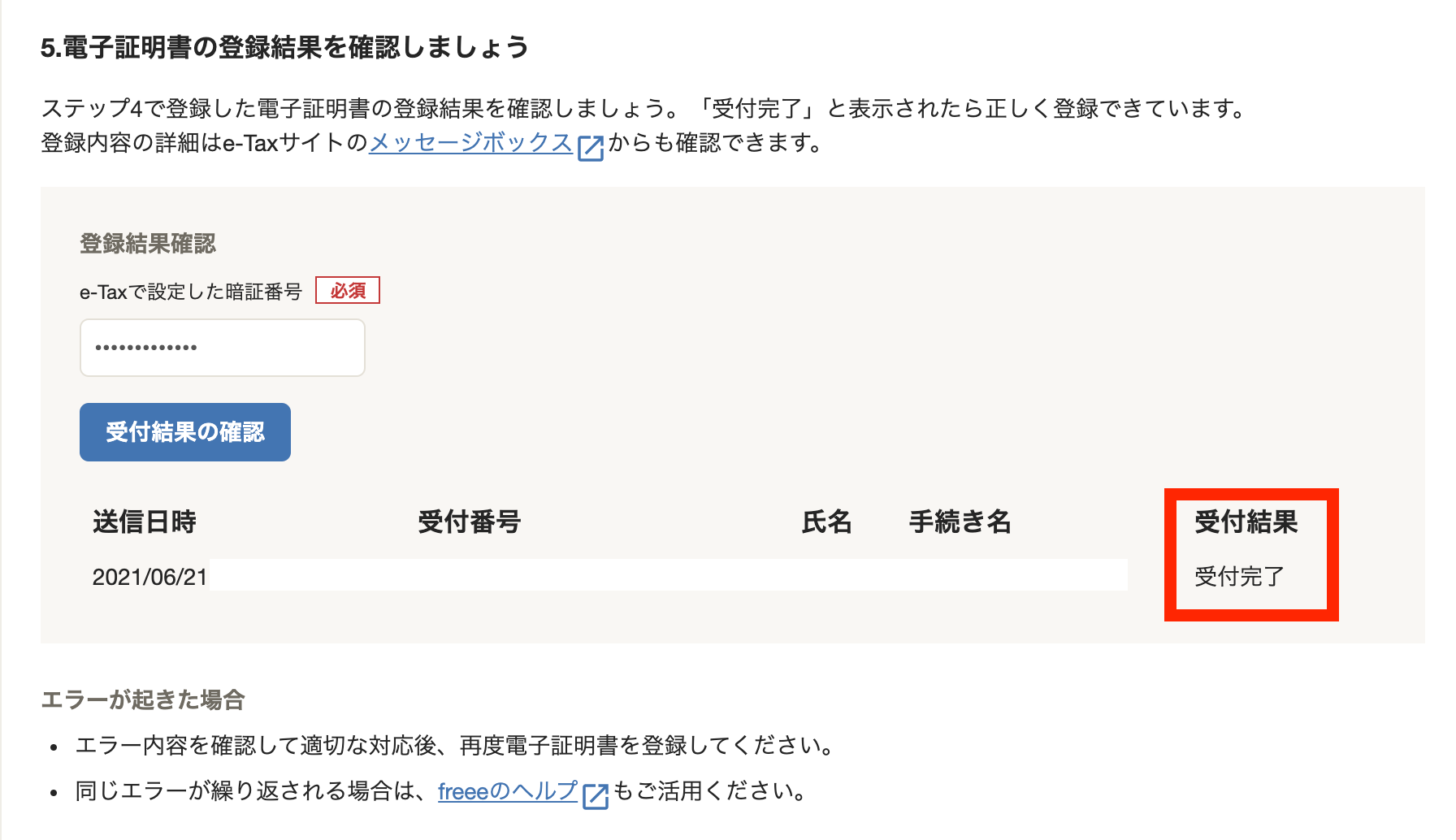
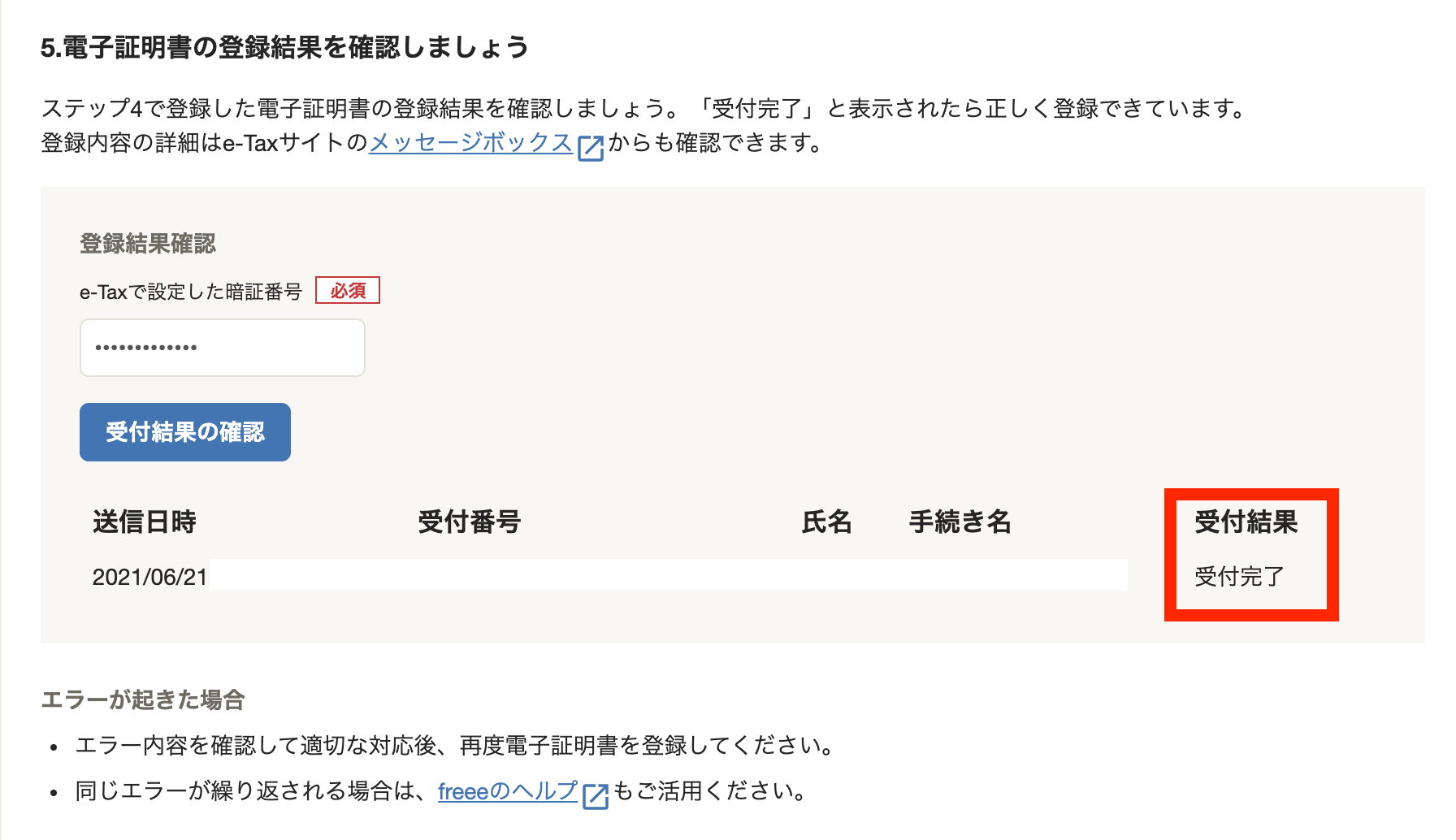



紐付けが完了して、電子証明書の登録結果が「受付完了」になっていれば電子申請が完了です
個人事業主になりました!
以上で開業届の提出方法の説明を終わります。
実際に個人事業主になったのかという実感があまりありませんがこれで晴れて個人事業主になりました。
色々と設定方法が難しいので、当記事を参考にしながら申請を行っていただければと思います。
副業サラリーマンが会計ソフトを極めるブログも良ければご覧ください。
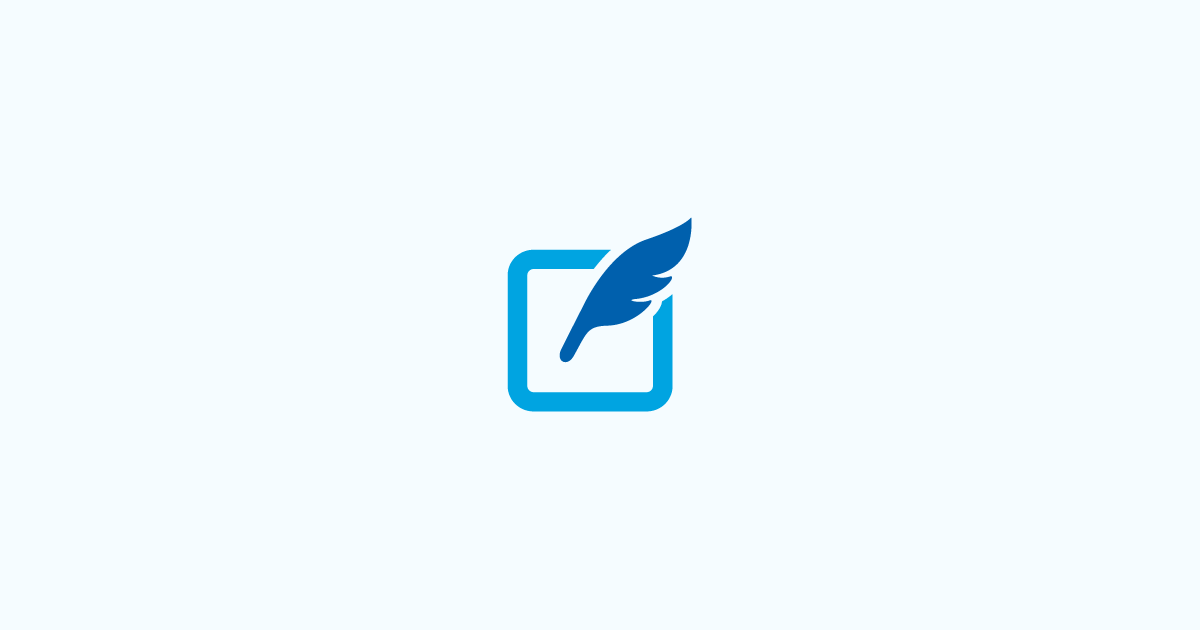
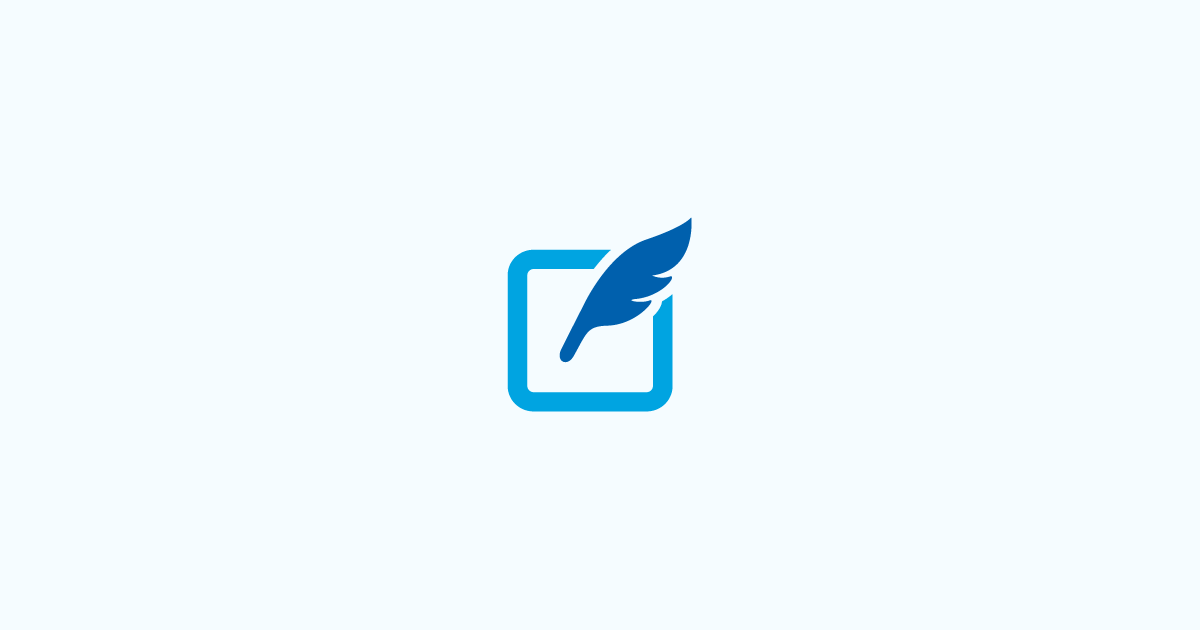

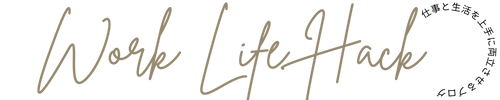

コメント