【ParallelsDesktop】MacでWindows11を動かす方法とは?【Appleシリコン対応】

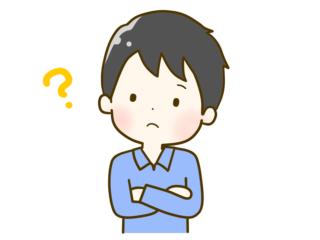
Macbookを使っているんだけど、動かないアプリあるからWindowsを使いたい・・・。でもパソコン2台持ちは移動も大変だしどうすれば・・。
このような疑問にこたえます。
MacでもWindowsを起動することができる「ParallelsDesktop」を紹介します
ParallelsDesktopのインストール方法について解説
料金プランについて解説
この記事を書いた人


こんな経験されたことありませんか?
MacってWindowsと比べて対応しているアプリが少なくて起動できないって問題が少なからずあるんですよね。
でもだからと言ってWindowsに買い戻したくない!ですよね。
そんな方のニーズに応えるアプリが「ParallelsDesktop」です
この様にMac上でWindowsを直接動かすことができるアプリケーションとなっています。
Macを動かしながらWindowsの切り替えが簡単なので、まるで2台のパソコンを操作している様な感覚になりますよね
本記事ではMacでWindowsを動かす方法について紹介します。
無料で体験する事も可能ですので、ひとつずつメリットを説明していきますね
MacでWindowsを使えるPalallelsDesktopは何が出来るソフト?
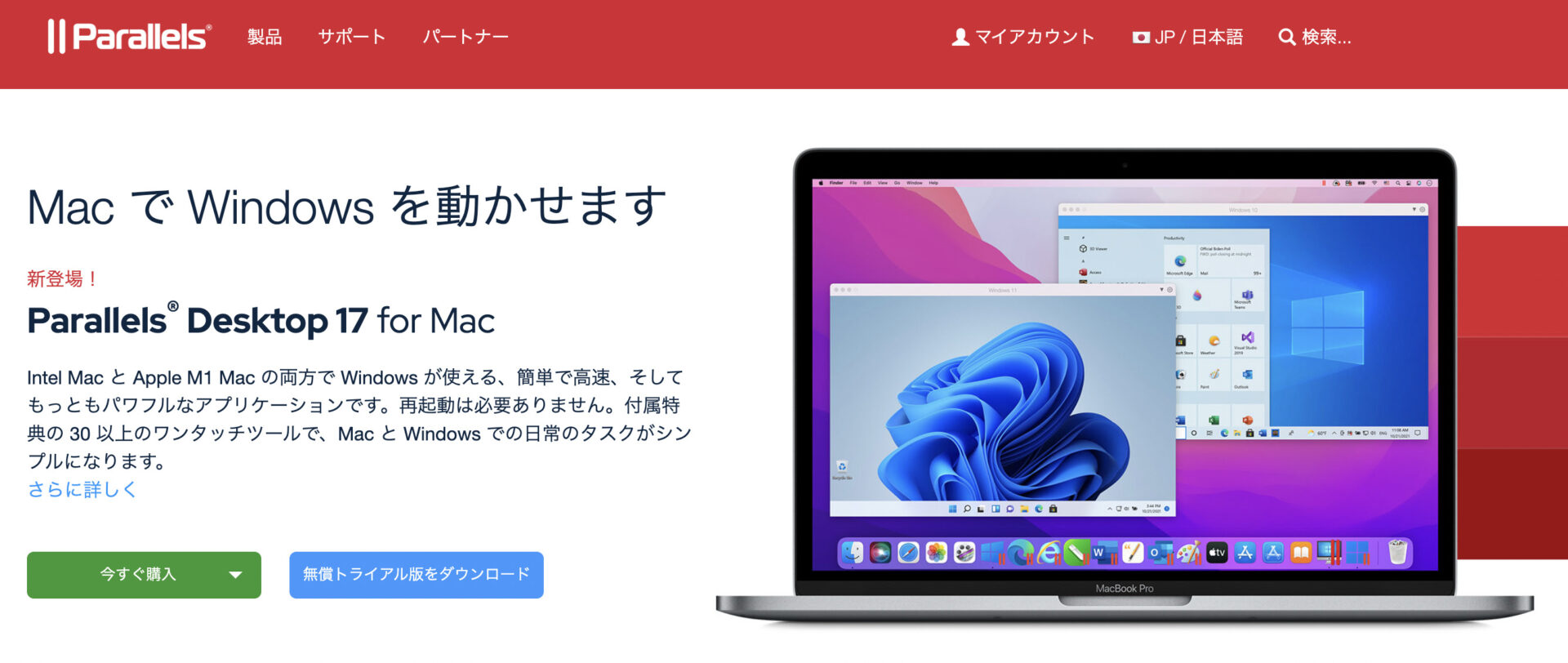
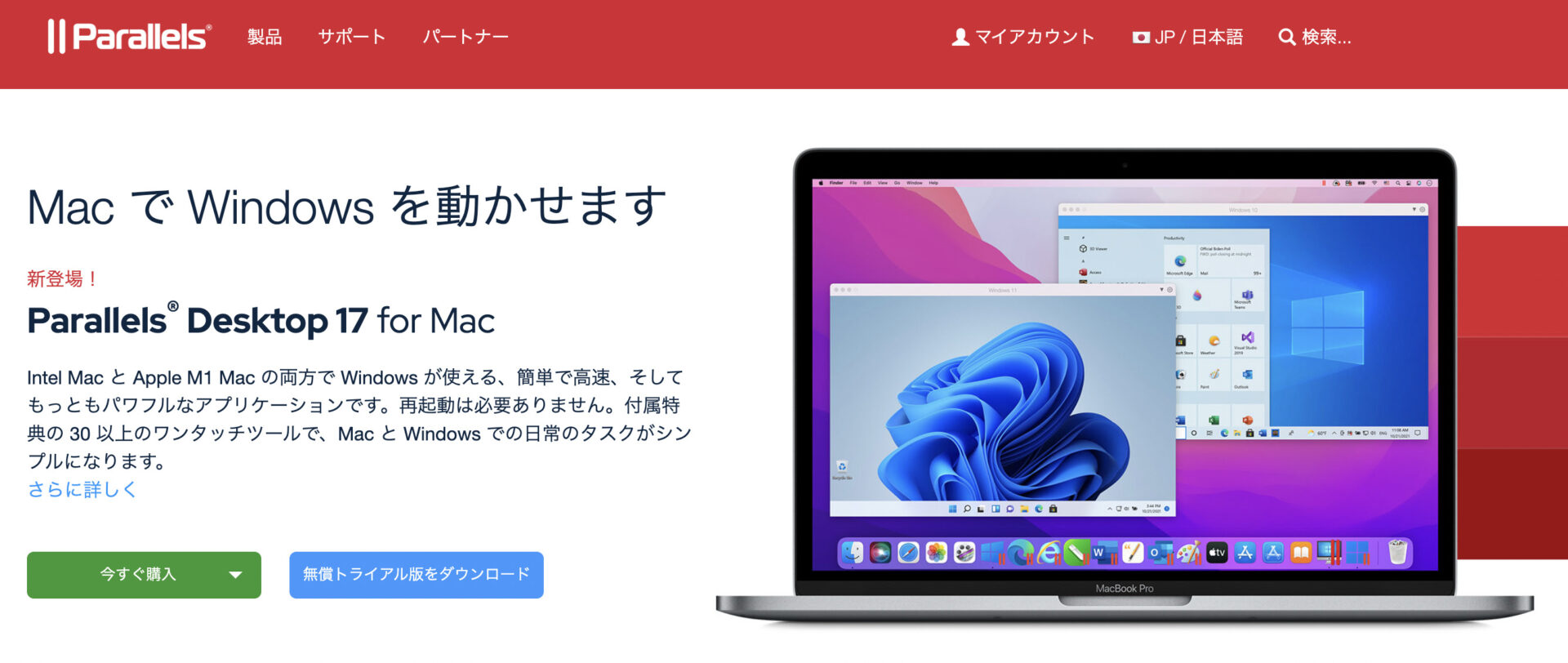
Macで使う事ができないソフトやプラグイン、internetエクスプローラーやMicrosoftEdge・ゲームを起動できるソフトウェアです。
MacとWindowsの間で、フォルダやデータを共有したり、画像やテキストのコピーや貼り付け、ファイルのドラッグ&ドロップなどがシームレスに行う事ができるソフトです。



このように直接Windows側にドラッグ&ドロップできるので作業がとっても捗りますよね!
最新版のWindows 11にも対応
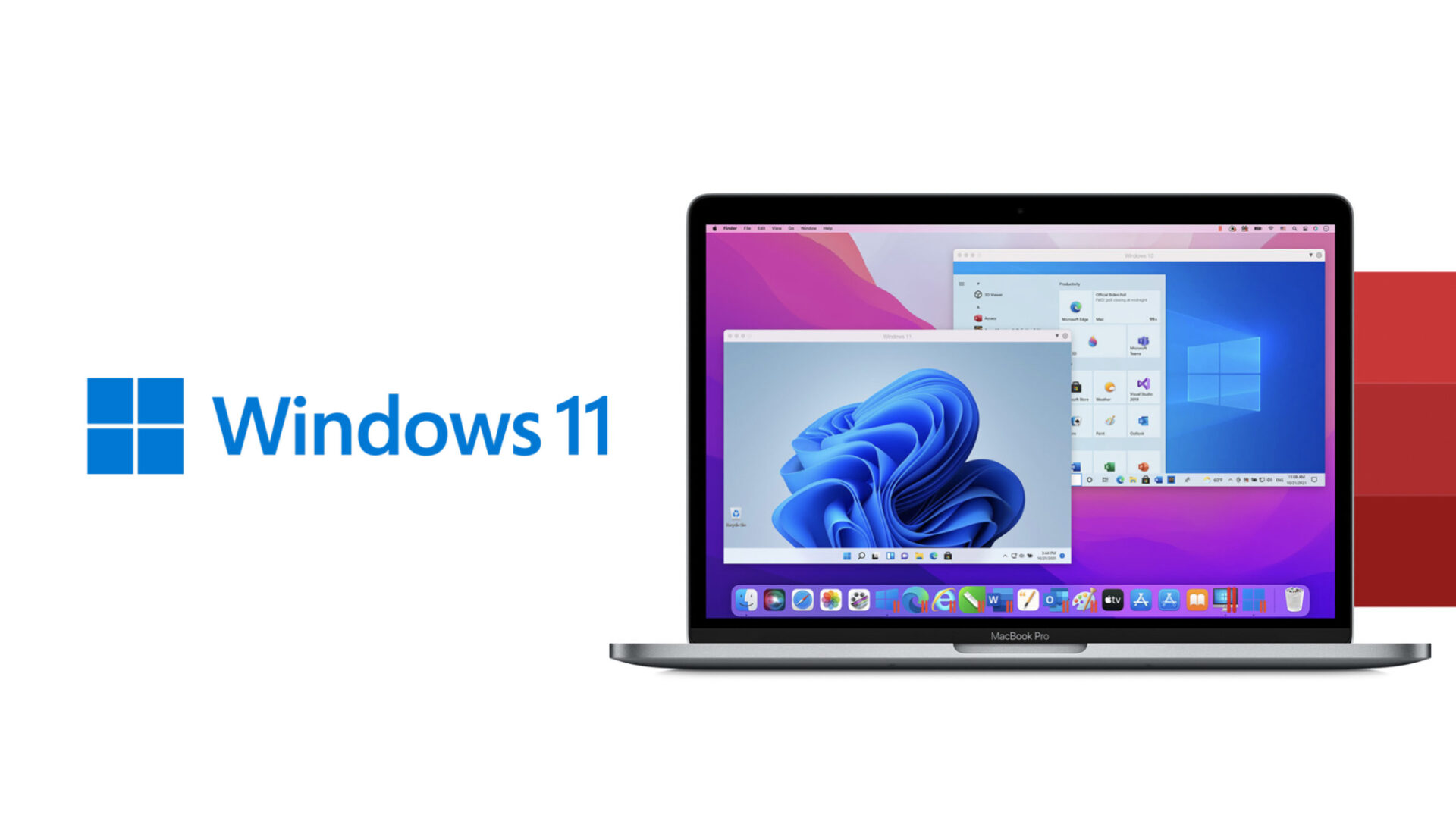
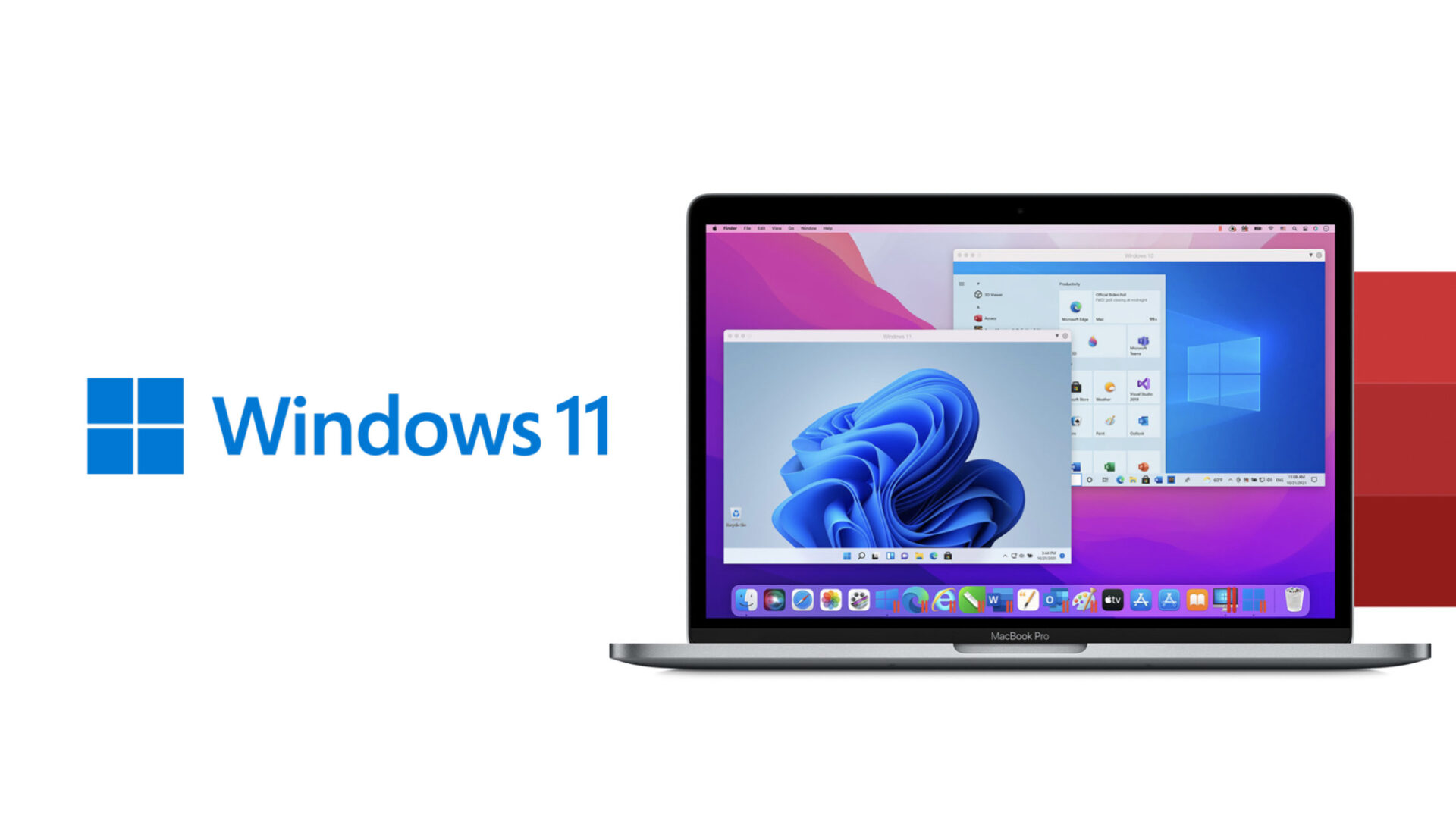
parallels desktopは、最新のWindows OSであるWindows 11にも対応しています。
Windows 11は、使いやすく直感的なデザインや高速な動作など、多くの魅力的な機能を備えています。Macユーザーでありながら、Windows 11を利用したい方にとっては、parallels desktopを使うことで簡単にWindows 11を体験することができます。
MacとWindowsをシームレスに切り替える
parallels desktopを使用すると、MacとWindowsの間を自由に切り替えることができます。
Mac上でWindowsを起動すると、Windowsのデスクトップが表示され、Windowsアプリケーションを利用することができます。一方、Macアプリケーションを利用したい場合には、Macに切り替えることも可能です。
このように、MacとWindowsの切り替えがシームレスに行えるため、作業効率を向上させることができます。
この様にMacとWindowsを切り替えもMacなら4本指のスワイプで簡単切り替え
快適に切り替えることが出来るのでストレスなしでWindowsを使うことが出来ます。



MacとWinのシームレスな切り替え。
これがParallels Desktopの最大のメリットですね!
WindowsアプリケーションをMac上で動作させる
parallels desktopを使用することで、Mac上でWindowsアプリケーションを直接動作させることができます。
MacとWindowsの統合された環境において、Windowsアプリケーションを起動すると、それがMacのデスクトップやDockに表示されます。Windowsアプリケーションを利用するために、Windowsを起動する必要はありません。
これにより、Mac上でWindowsアプリケーションを利用する際の手間や時間を削減することができます。
Parallels Desktopのインストールとセットアップについて
Parallels Desktopのインストールは簡単です。公式ウェブサイトからソフトウェアをダウンロードし、インストールアシスタントに従って設定します
。Windows 11は、ワンクリックでダウンロードしてインストールすることができ、迅速に設定を完了できます。
公式サイトで「ParallelsDesktop」をインストールします
下記バナーリンクから公式サイトにアクセスしましょう
今すぐ購入ボタンを選択し、新規ライセンスを選択します

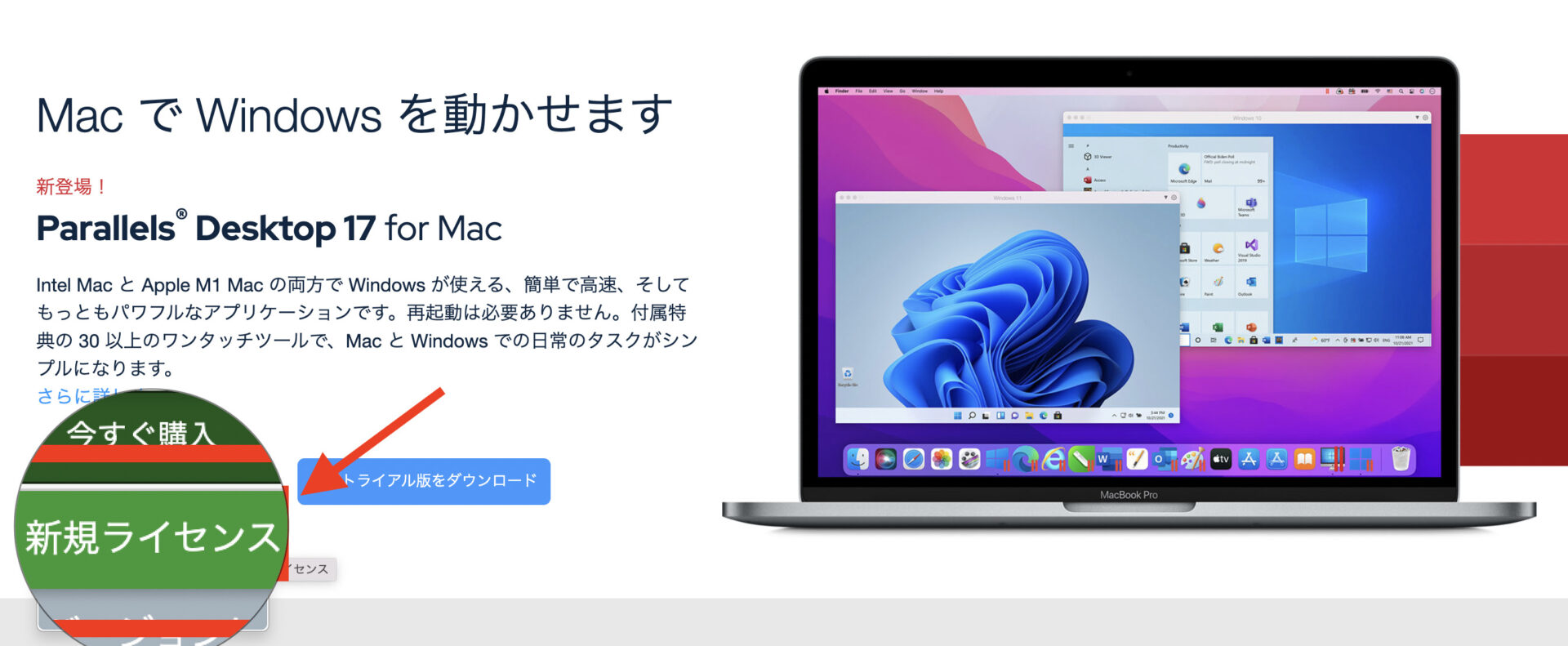
公式サイトにアクセスし、【今すぐ購入】ボタンを選択し、【新規ライセンス】を登録しましょう
トライアル版もこの際にお試しで利用することが出来ます!



トライアル版はその後の販促メールが結構めんどくさかったりするので、トライアルを申し込む時は注意しましょう
購入するプランを選択しましょう
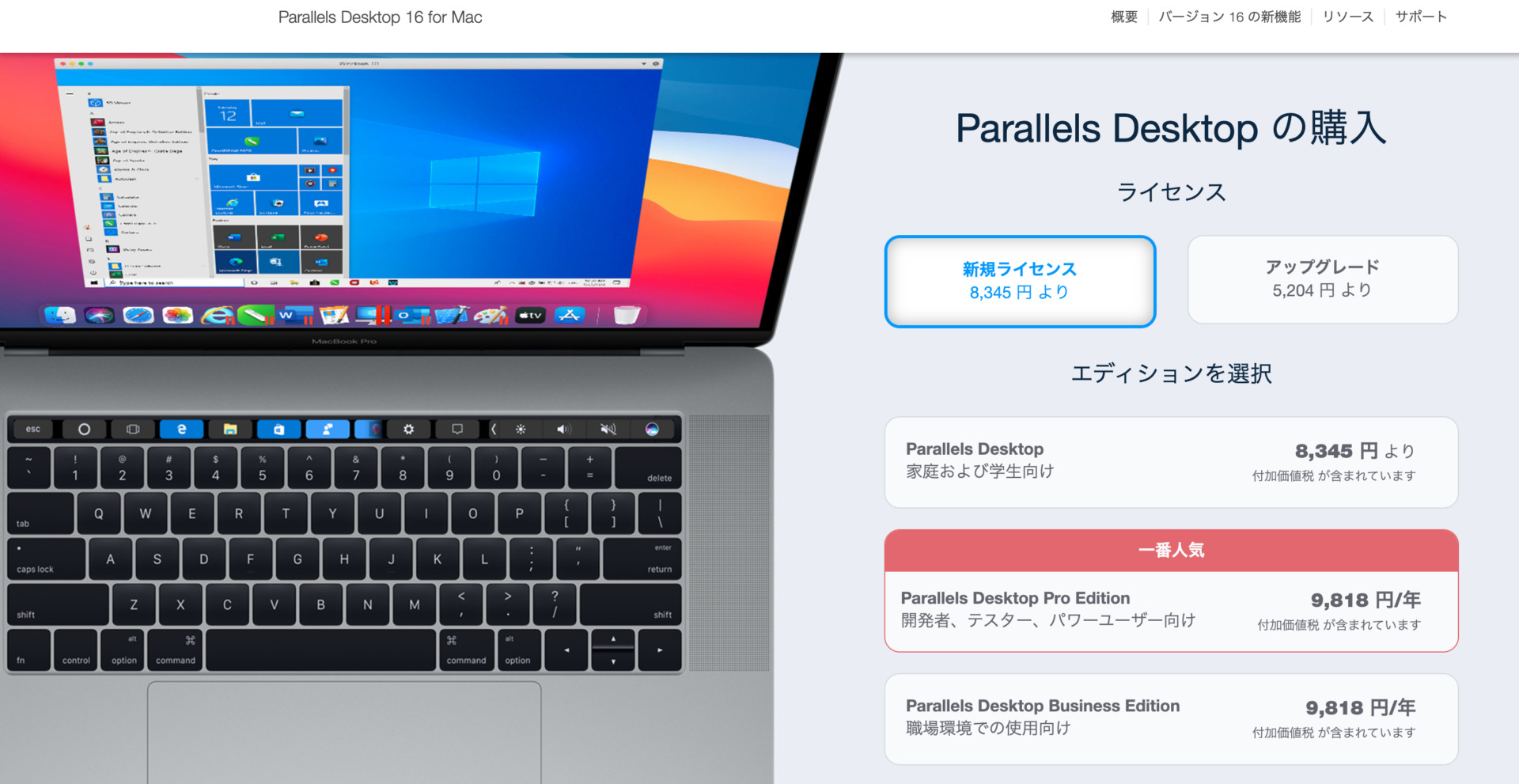
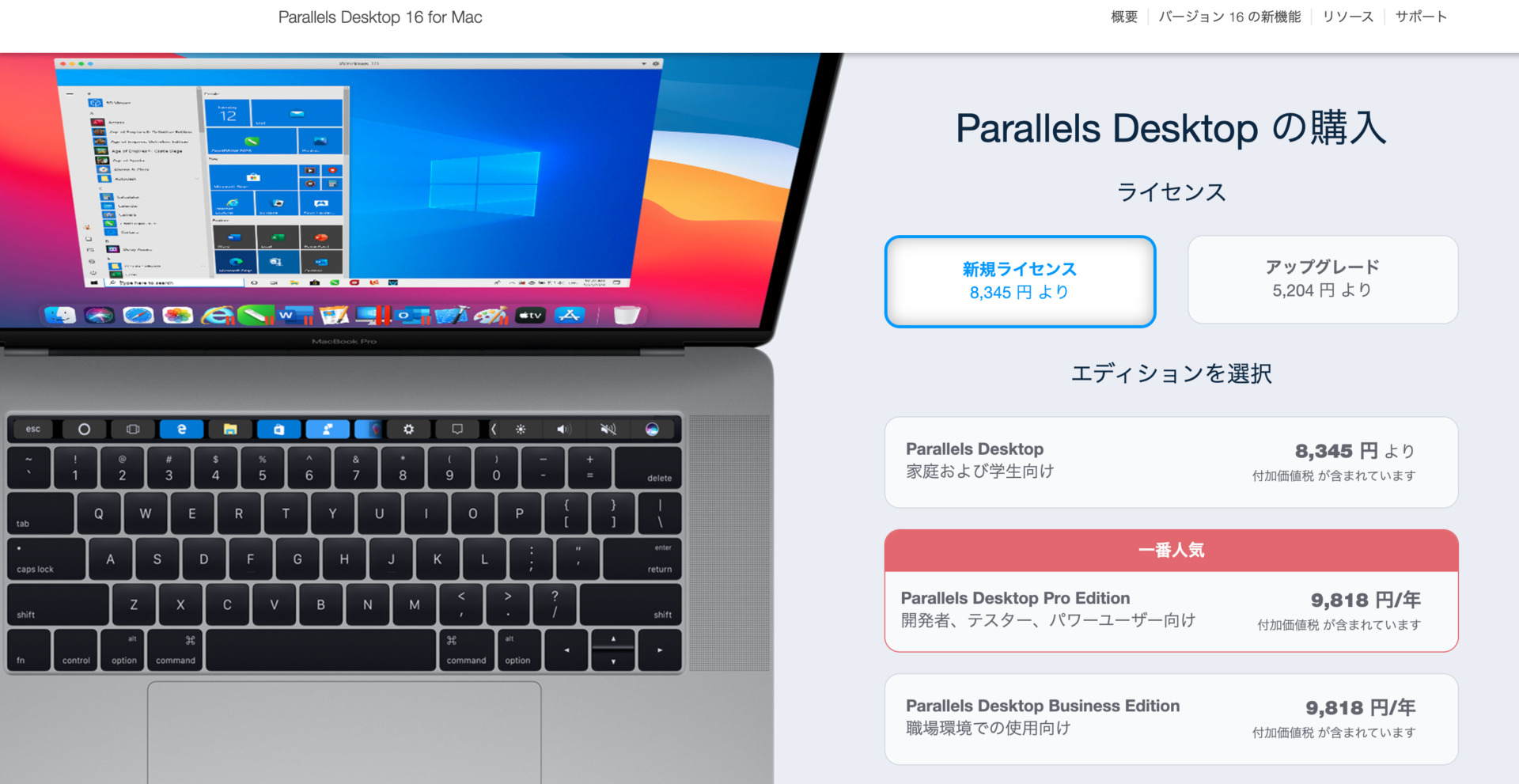
ここでは、ParallelsDesktopの購入プランを選択しましょう。
買い切りプランだと、1年ごとの更新費用は発生しませんのでヘビーな使い方をしない方は
「Parallels Desktop 家庭および学生向け」を選択するといいですね。
詳細な購入情報を入力します。

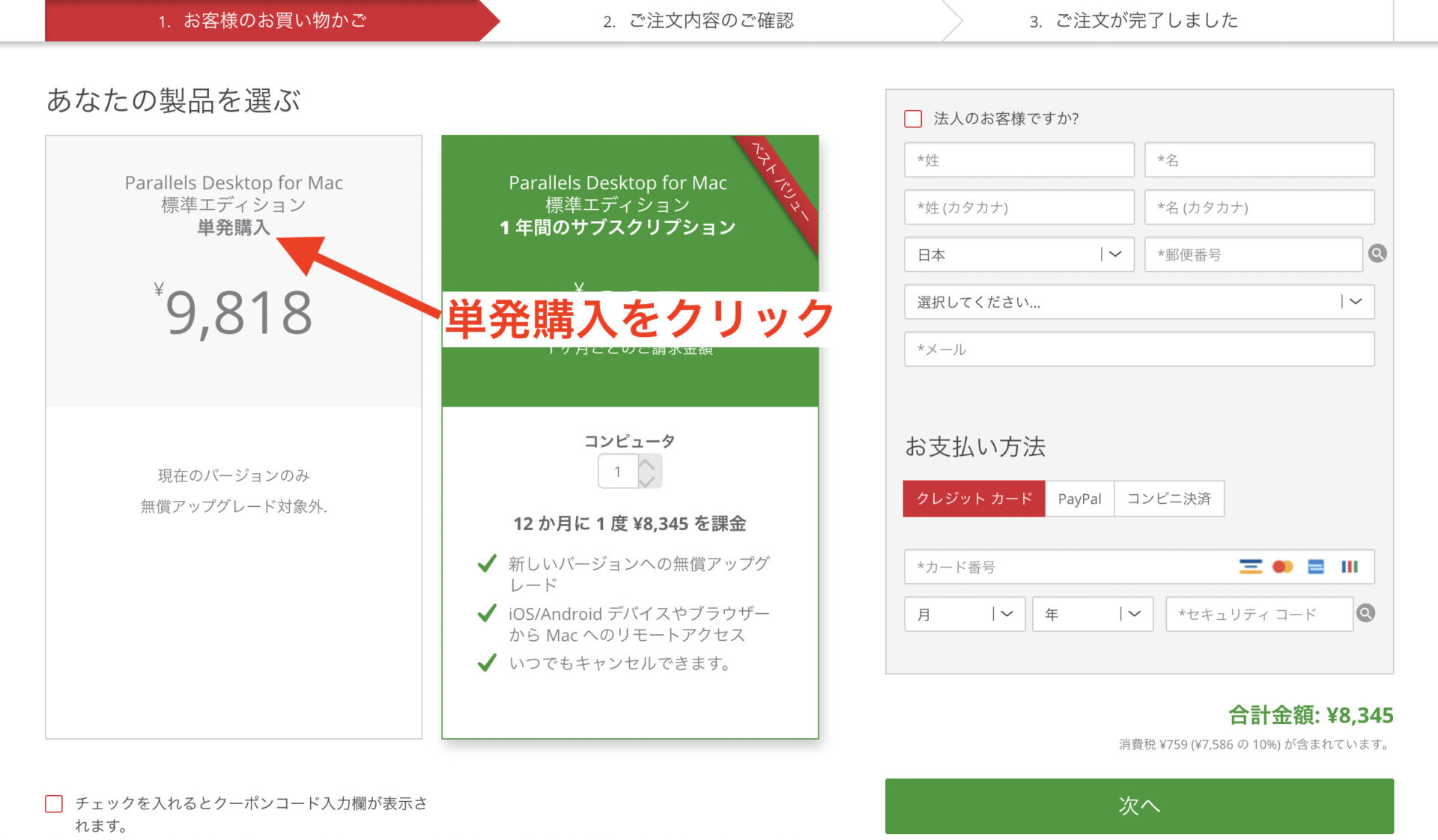
プランを選択するとさらに詳細情報の画面が表示されます。
初期画面では1年間のサブスクリプションを購入する様になっているので、単発購入をしたい方は単発購入をクリックしましょう。
そして購入情報である、氏名やメールアドレス、お支払い方法について入力を行います。
詳細な購入情報を入力します。

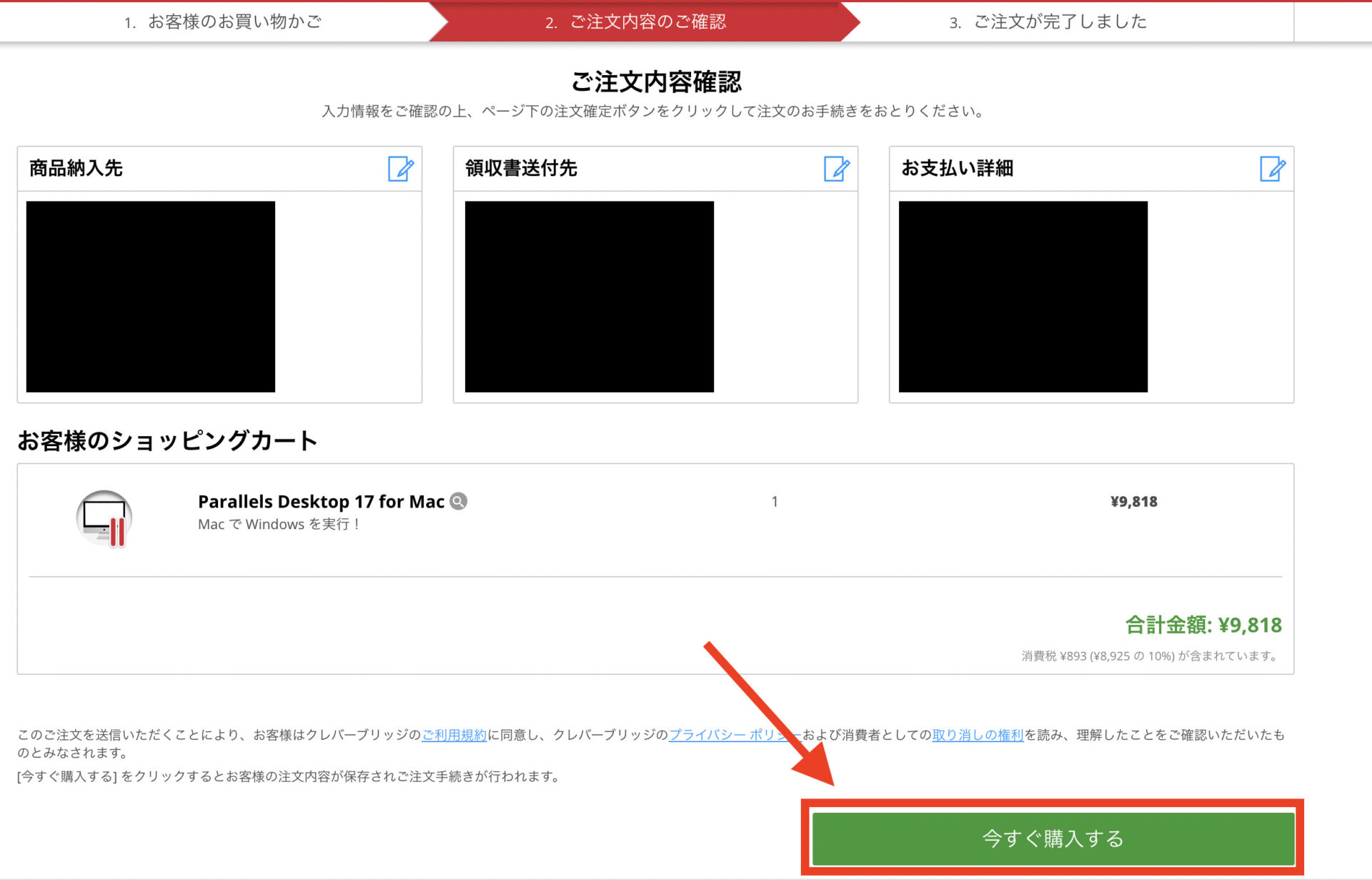
購入画面にアプリのダウンロードとプロダクトキーが表示されます。

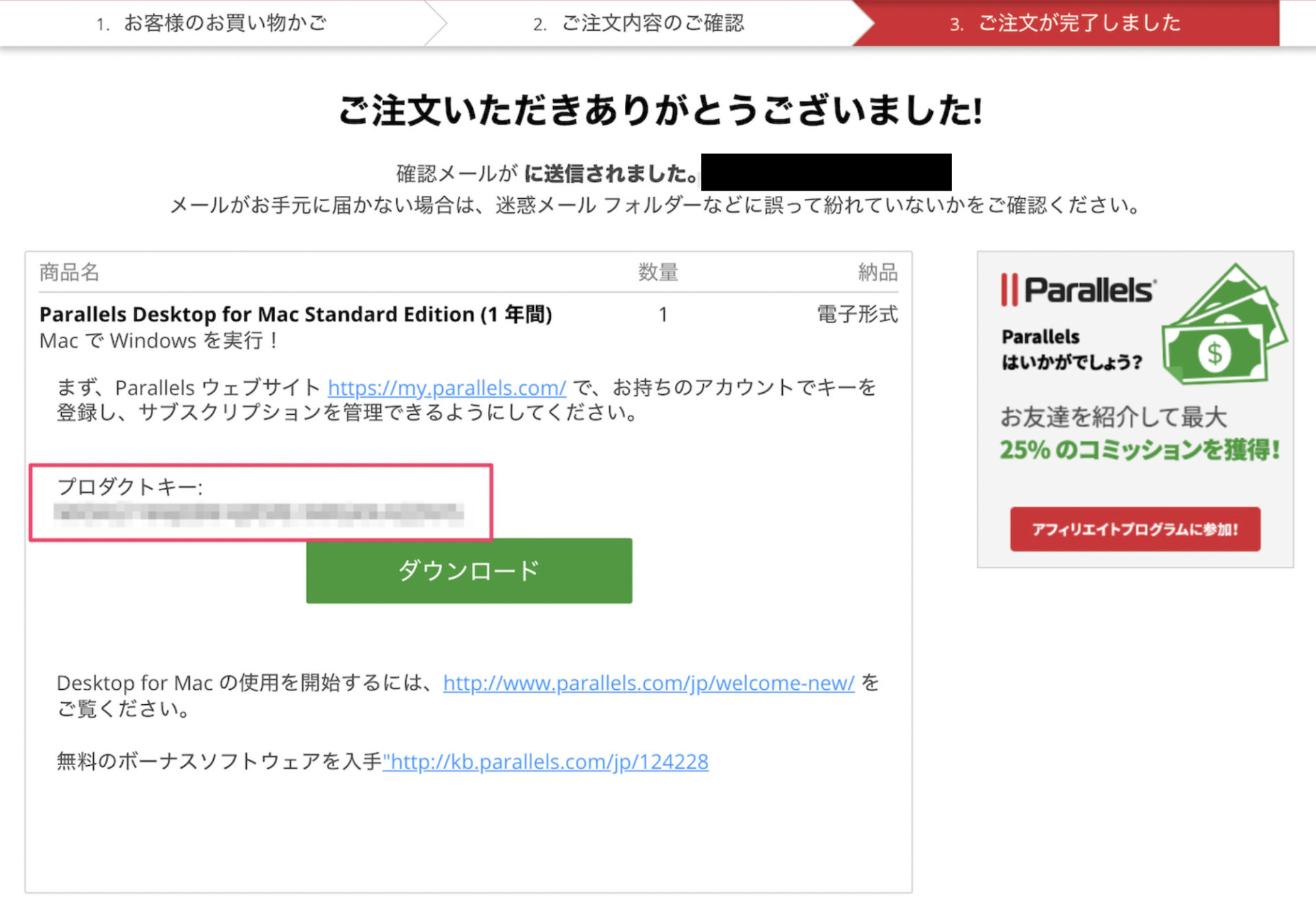
注文が完了するとプロダクトキーとともにダウンロードサイトが表示されるので、アプリをダウンロードし、インストールしましょう
プロダクトキーも後ほど利用しますので忘れずにコピーしておきましょう。



登録したアドレスにメールが届くので、プロダクトキーはそちらからでも確認できます。
Macにインストールしましょう

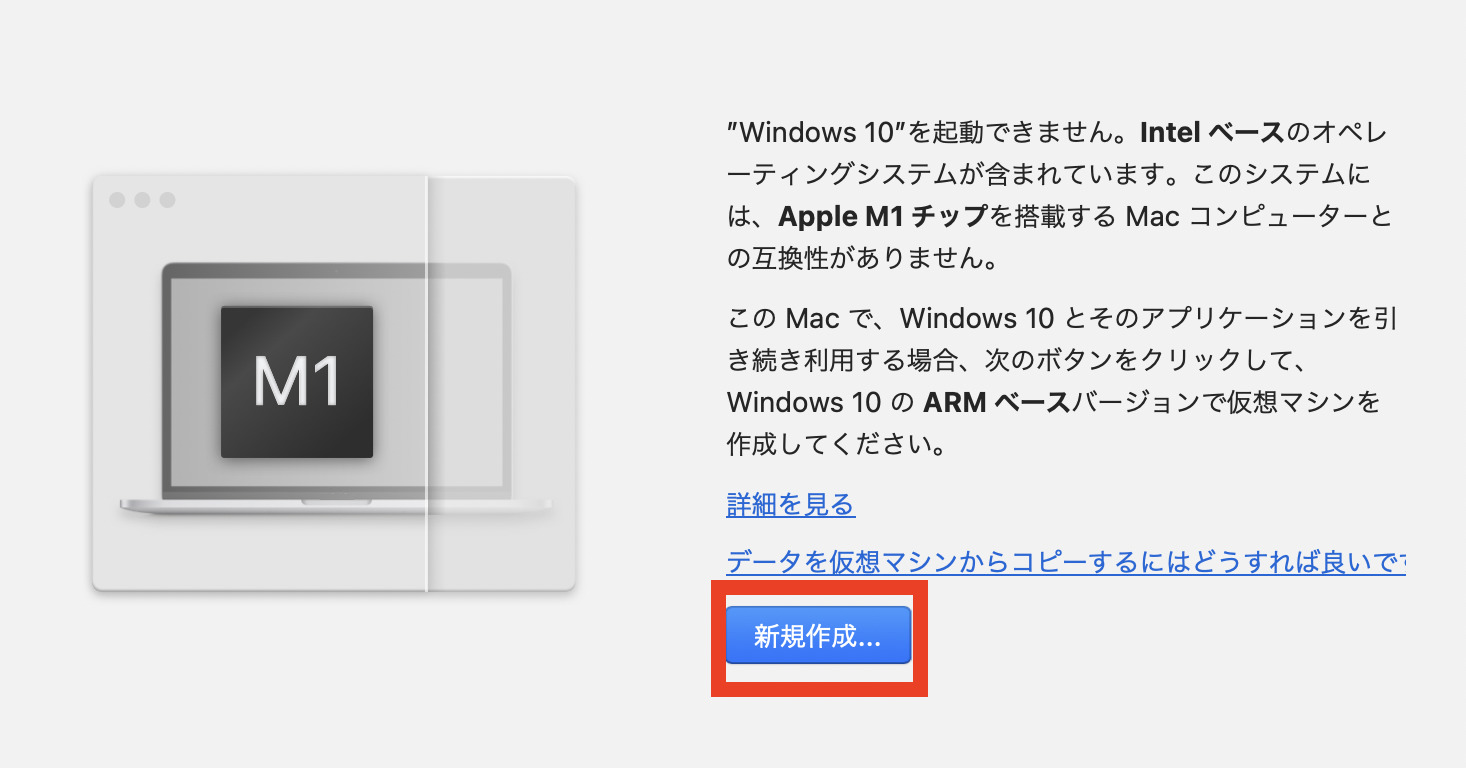
M1MacでParallels Desktopをインストールした場合は、ダウンロードしたアプリをインストールすると図のような画面が表示されます。
M1MacにはWindowsのOSが入っていないのでインストールの警告が表示されます。
新規作成を選択し次へ進みます。

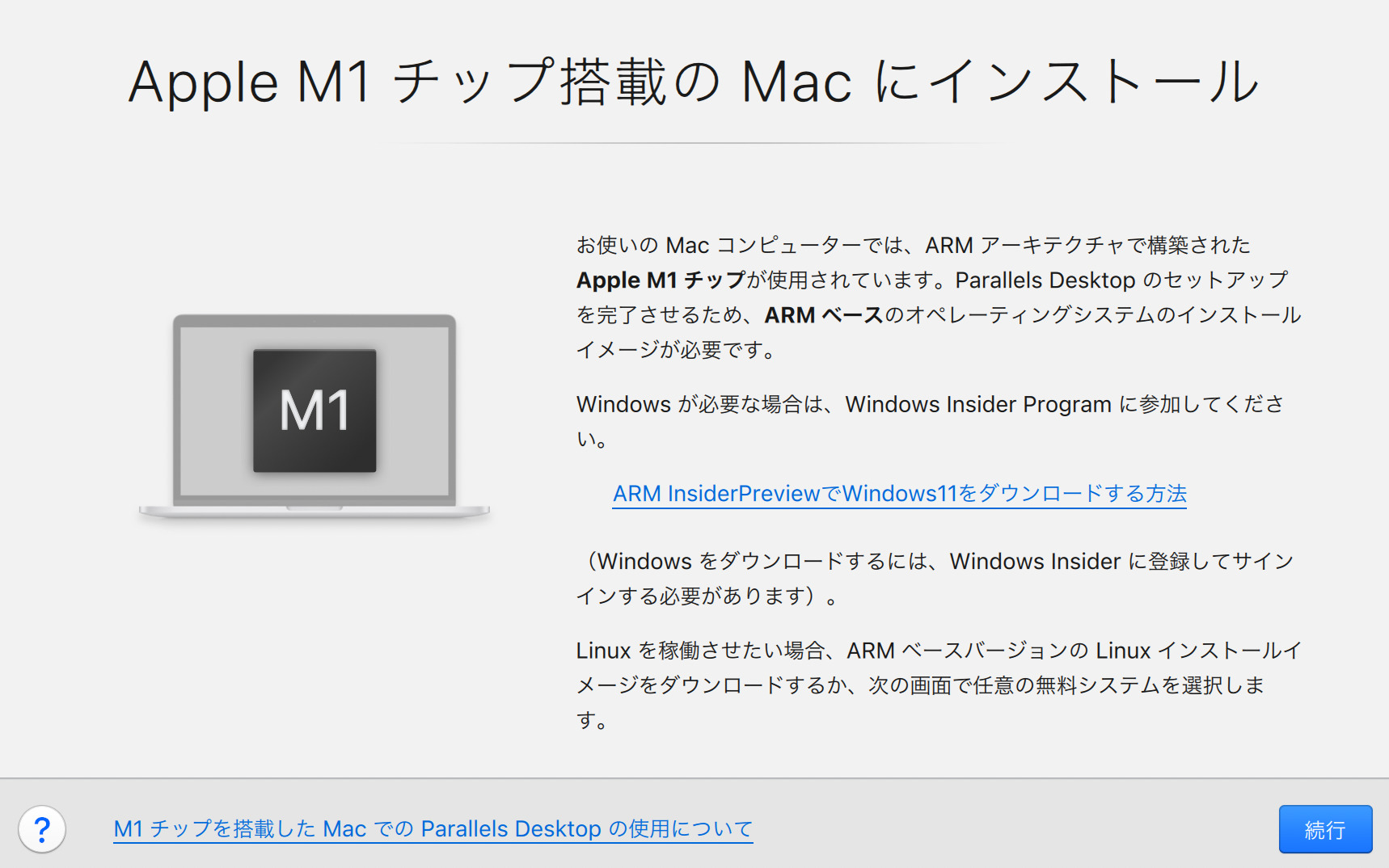
M1MacにWindowsを導入する場合はARMベースのOSが必要になります。
ARMファイルをダウンロードするには「ARM InsiderPreview」に参加する必要があります
ARM InsiderPreviewの参加方法について

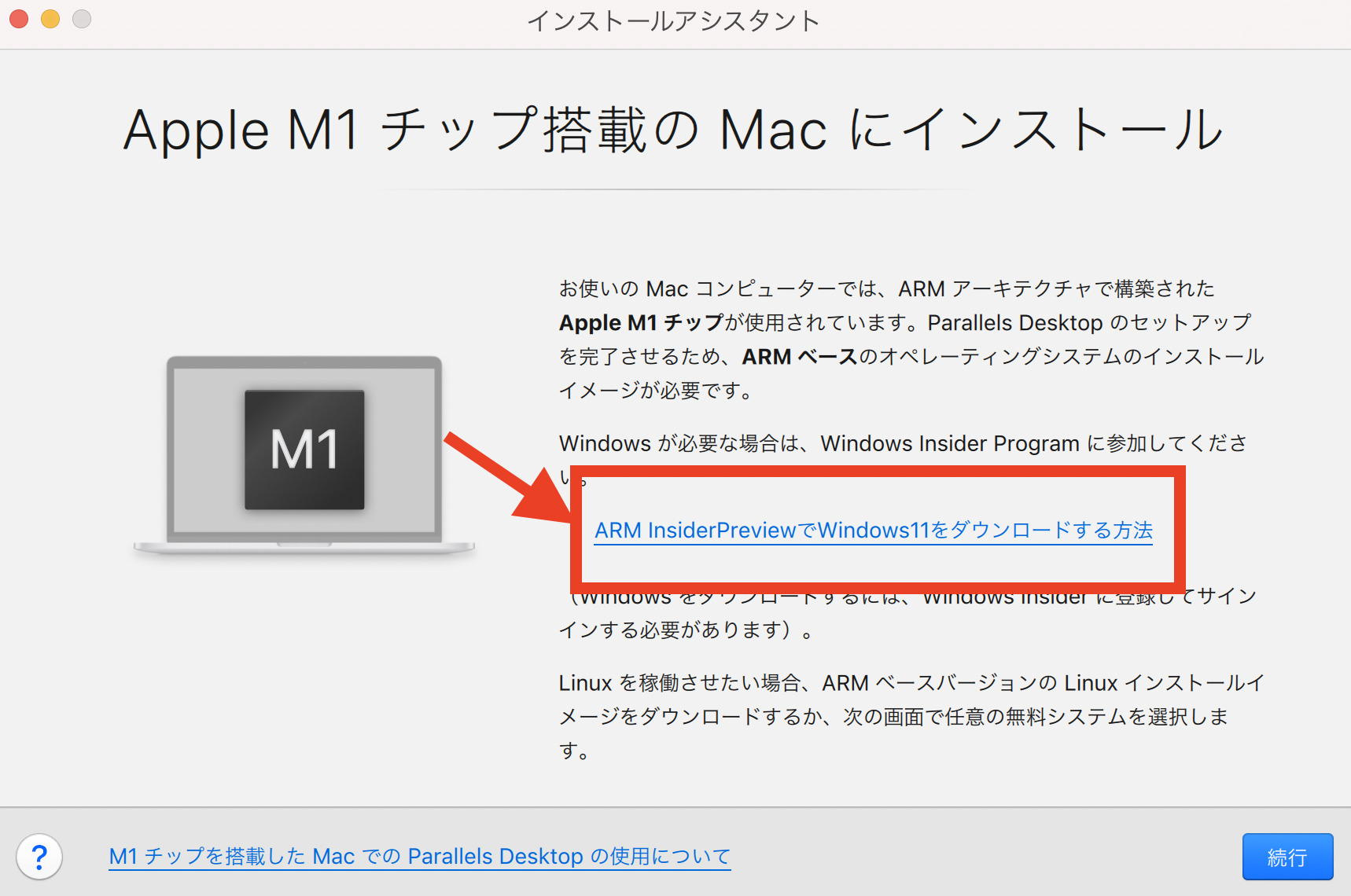
Parallelsインストール画面で上図からARM InsiderPreviewサイトへアクセスしましょう。
こちらからでもアクセス出来ますhttps://kb.parallels.com/en/125375?language=jp
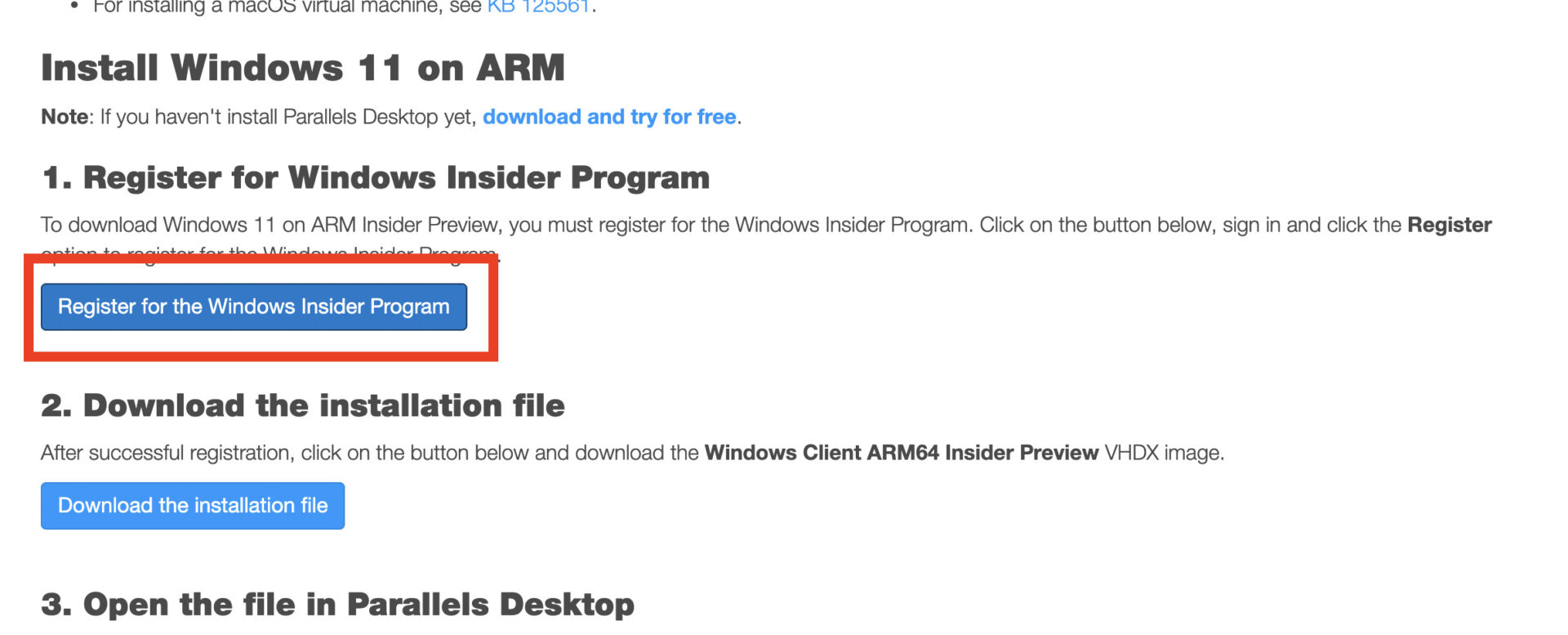
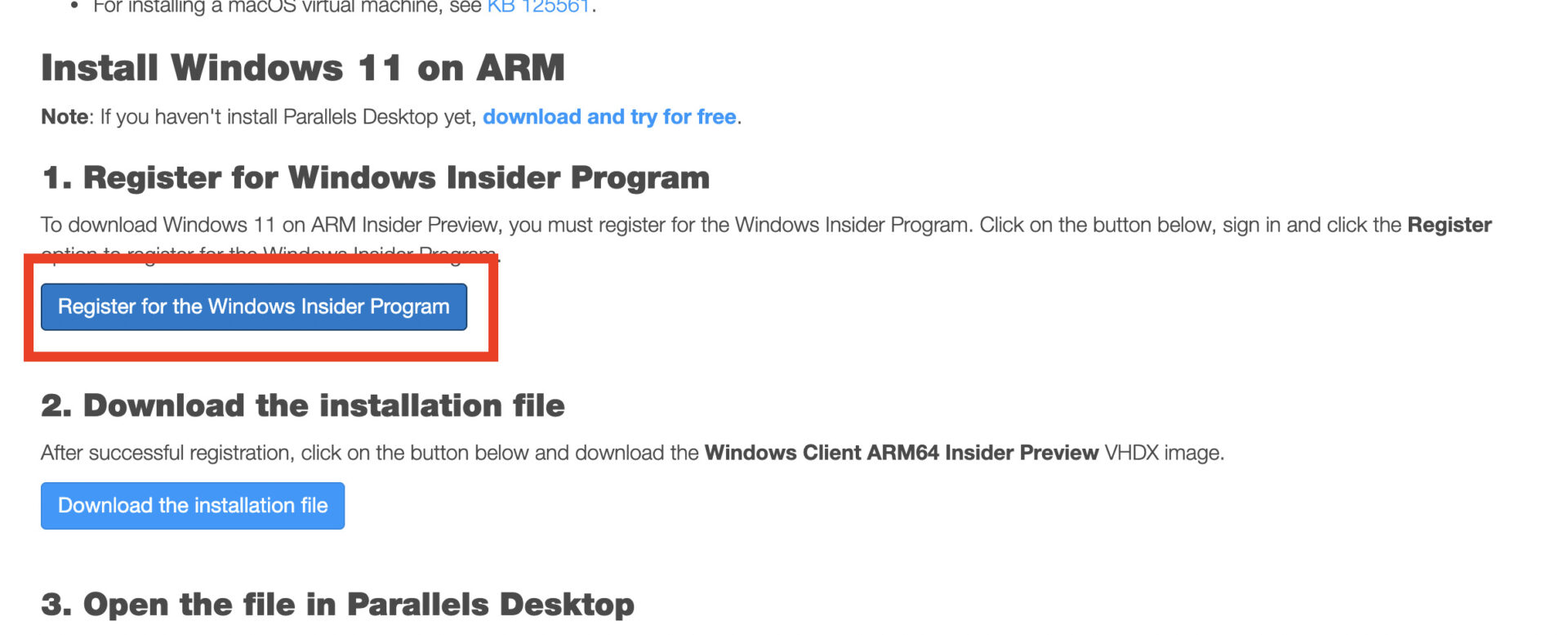
Windows Insider Programへの登録を行います
「Register for the Windows Insider Program」を選択しましょう。
Windowsアカウントのサインインを求められますのでログインを行いましょう。
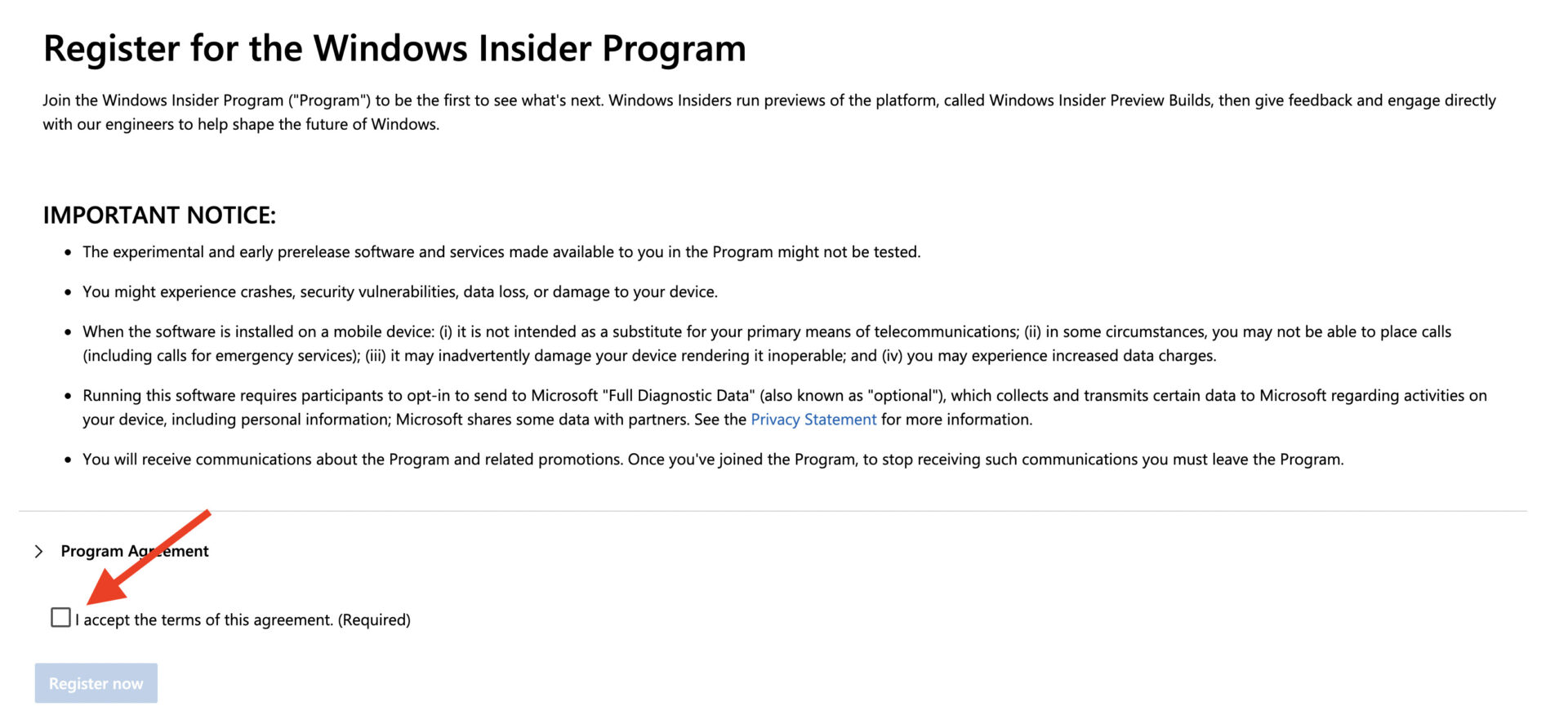
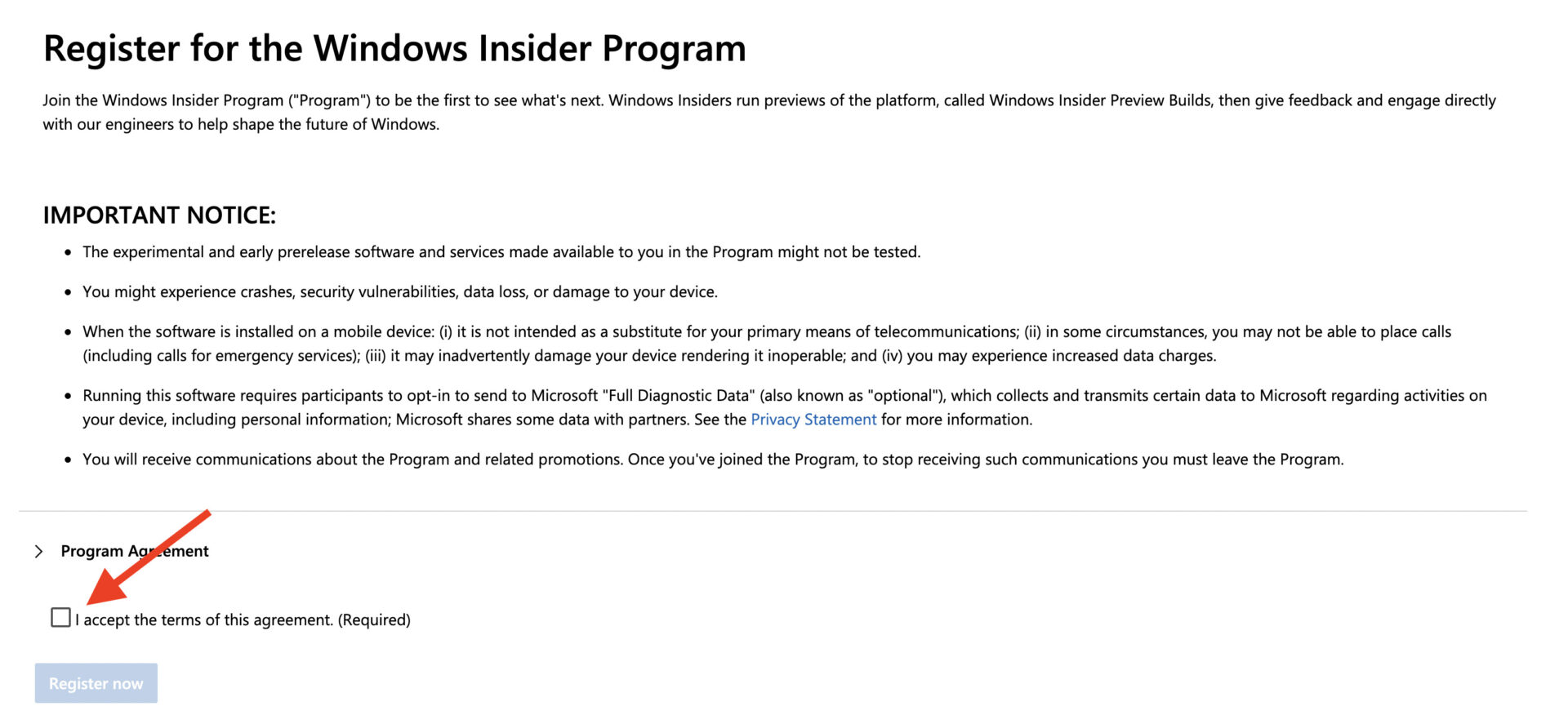
ログインすると上図のInsider Programへの登録同意画面が表示されます。
同意ボタンにチェックを入れて「Register now」を選択しましょう。
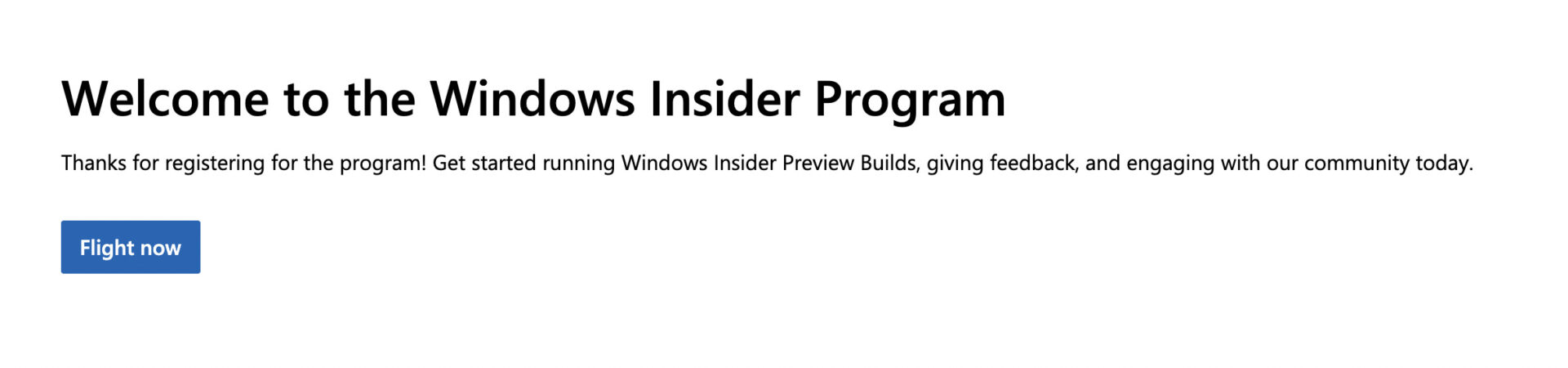
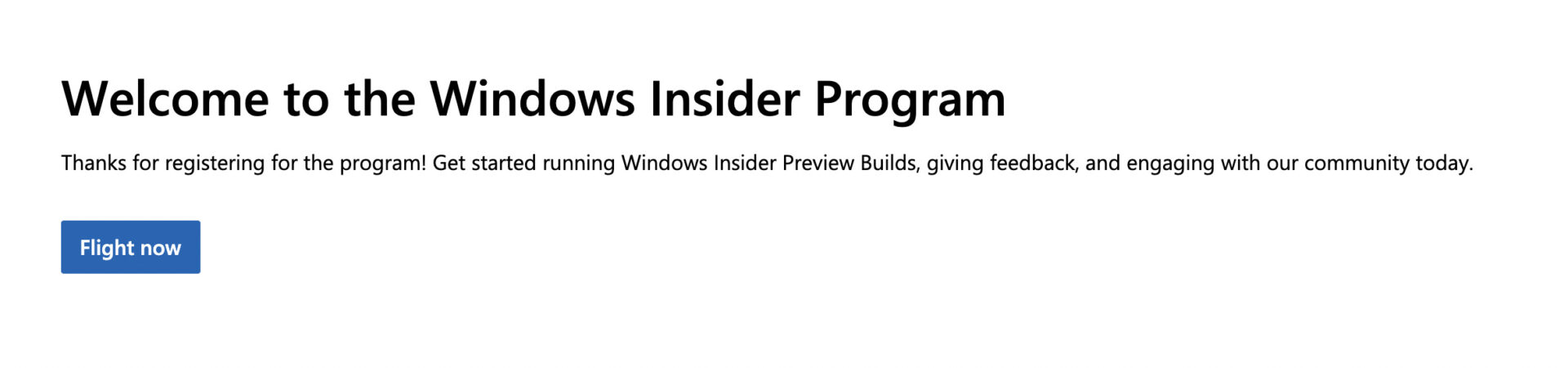
Welcome to the Windows Insider Programという表示がされればプログラムへの参加は完了です。
Windows on ARM Insider Previewをダウンロードしましょう
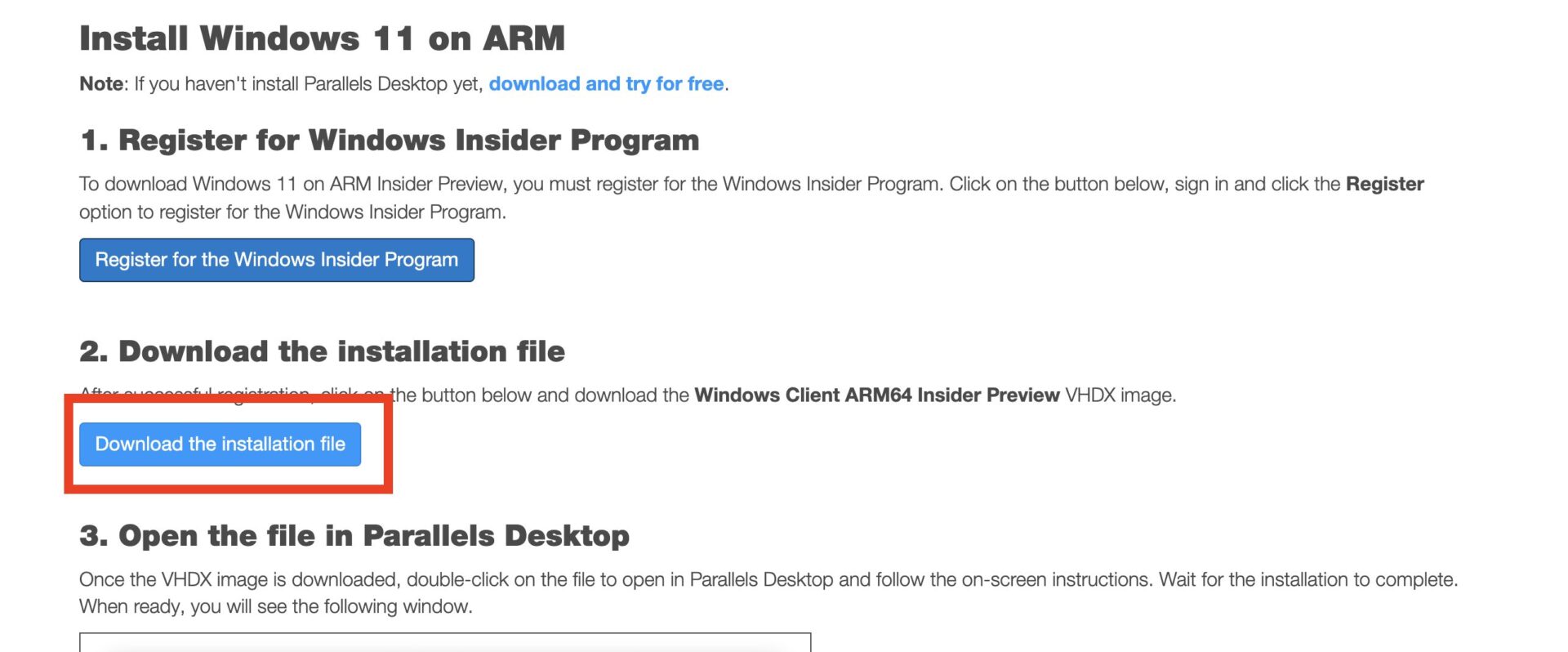
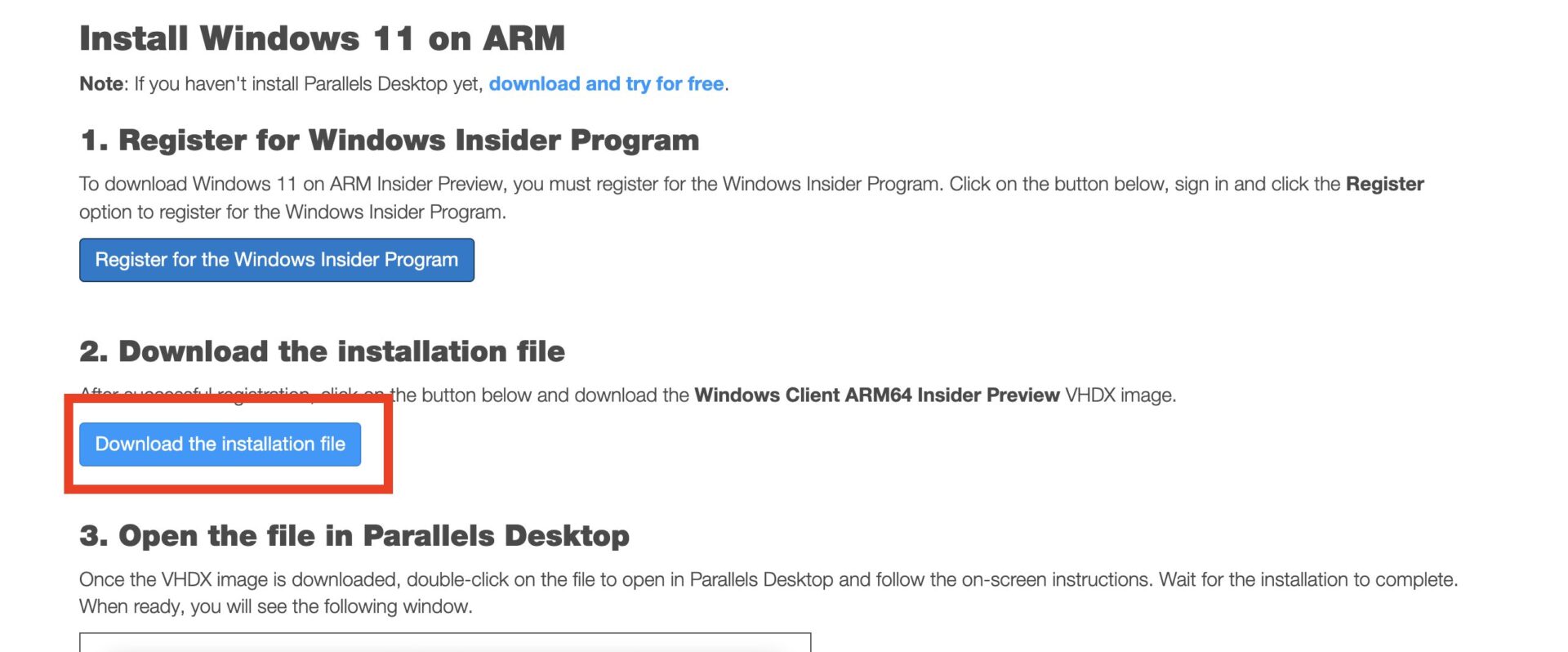
プログラムの参加が終われば次はARMをダウンロードしましょう。
先程の画面に戻りinstallation file を選択しましょう。
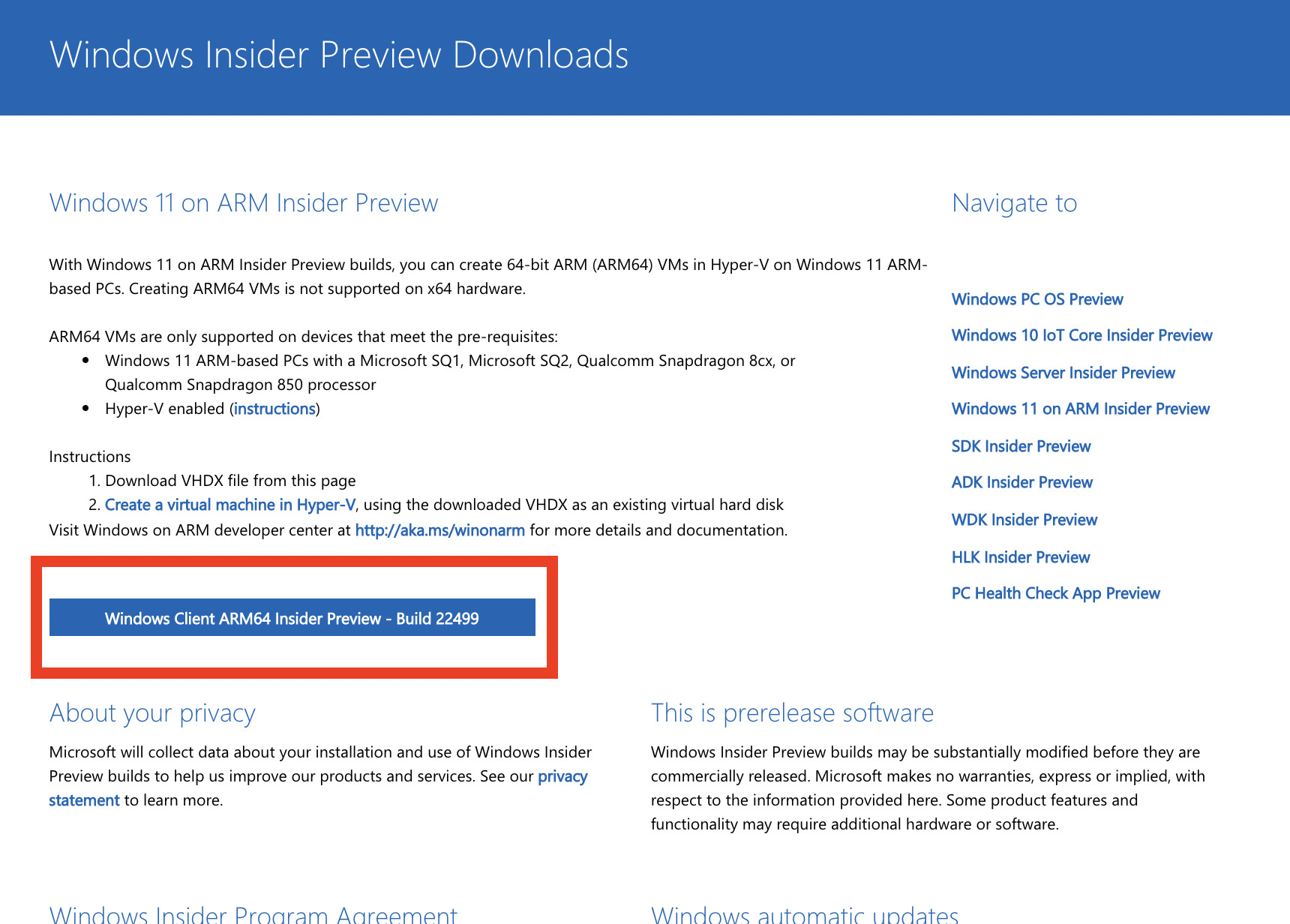
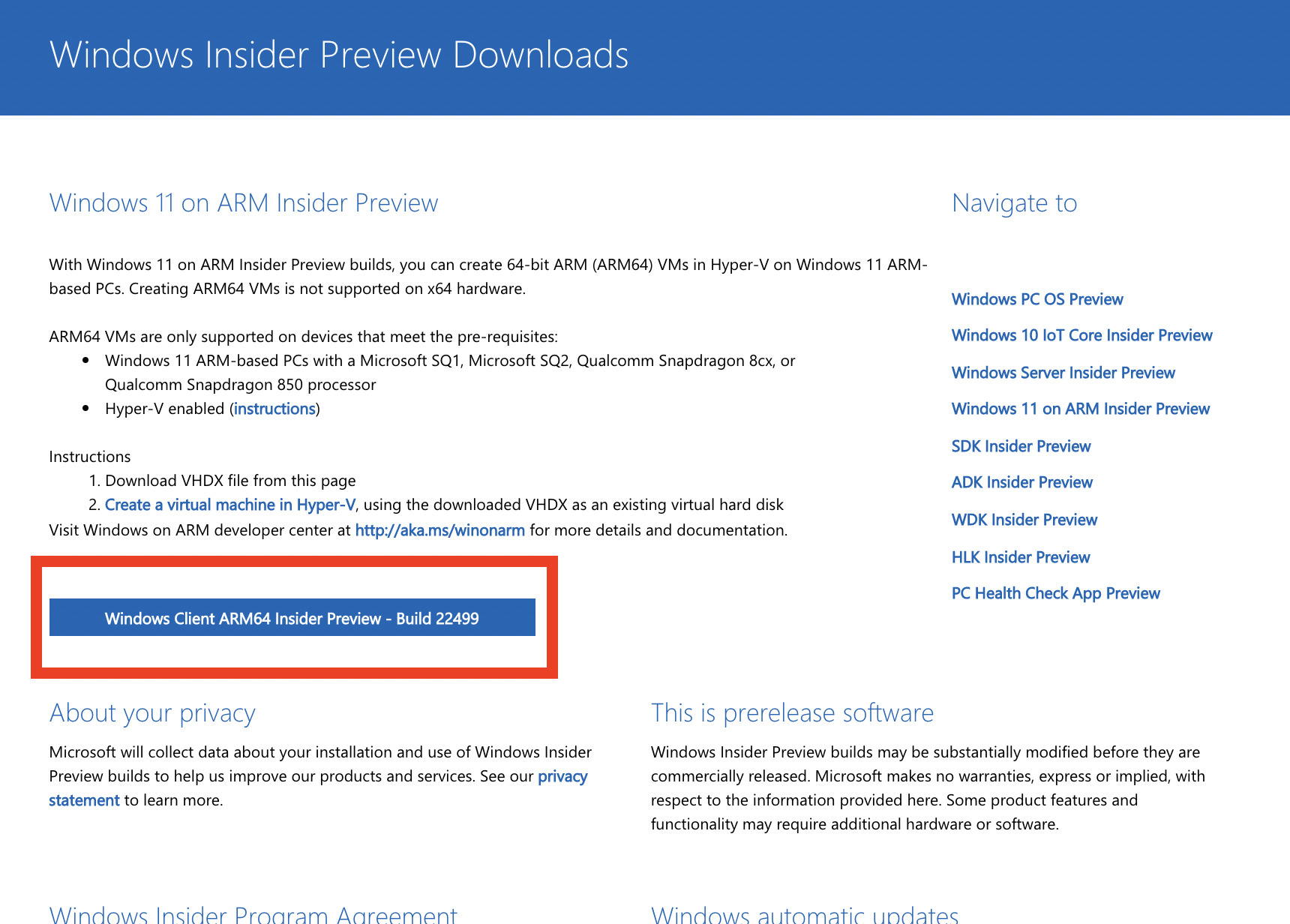
Windows Insider Previewダウンロード画面でファイルをダウンロードしましょう。
赤枠を選択するとダウンロードが開始されます。



今回私はWindows11のInsider Previewを選択しました。
Insider PreviewをParallels Desktopへインストールする
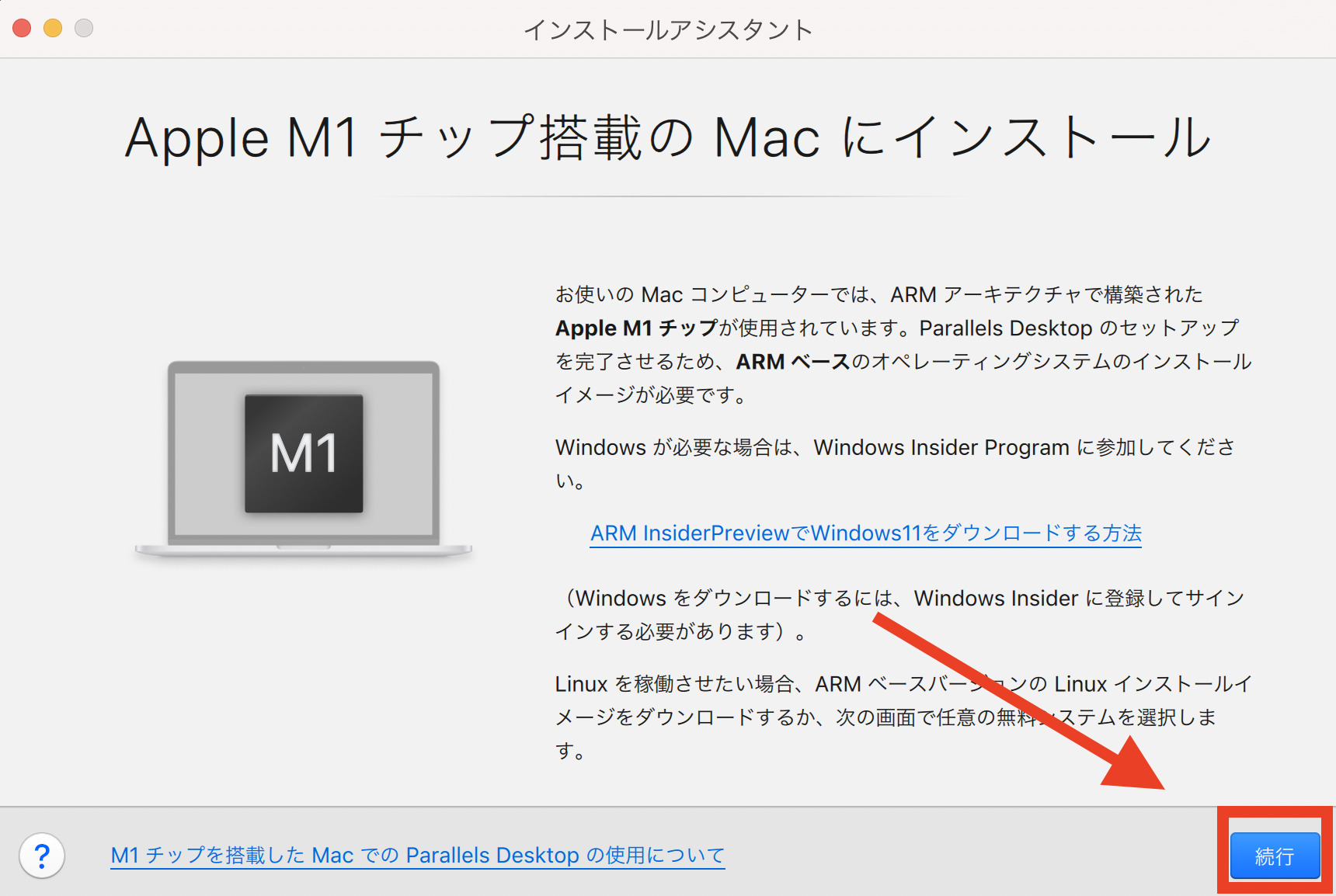
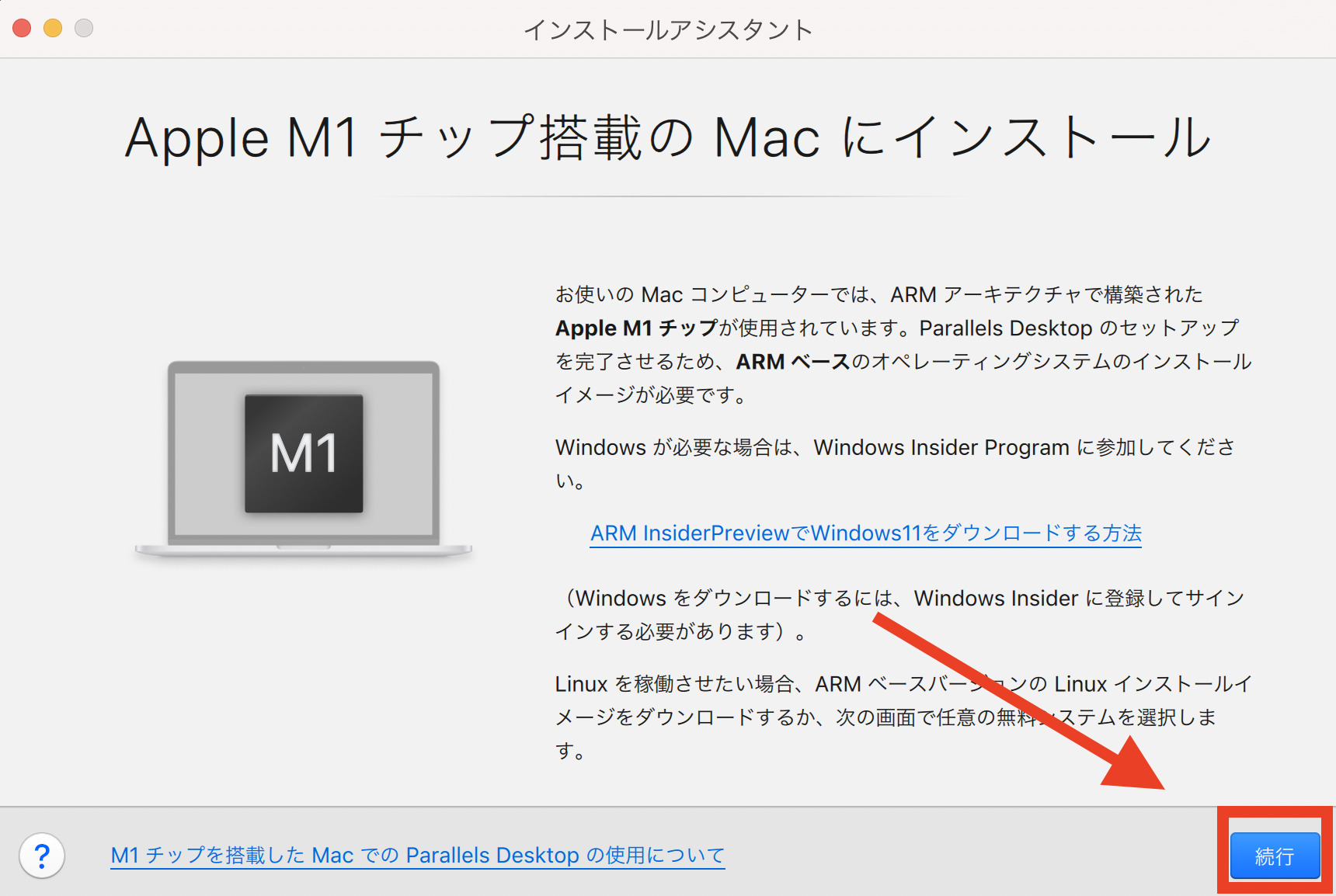
先程のParallels Desktopの画面へ戻ります。
続行を選択しましょう。 次の画面へ進みます。
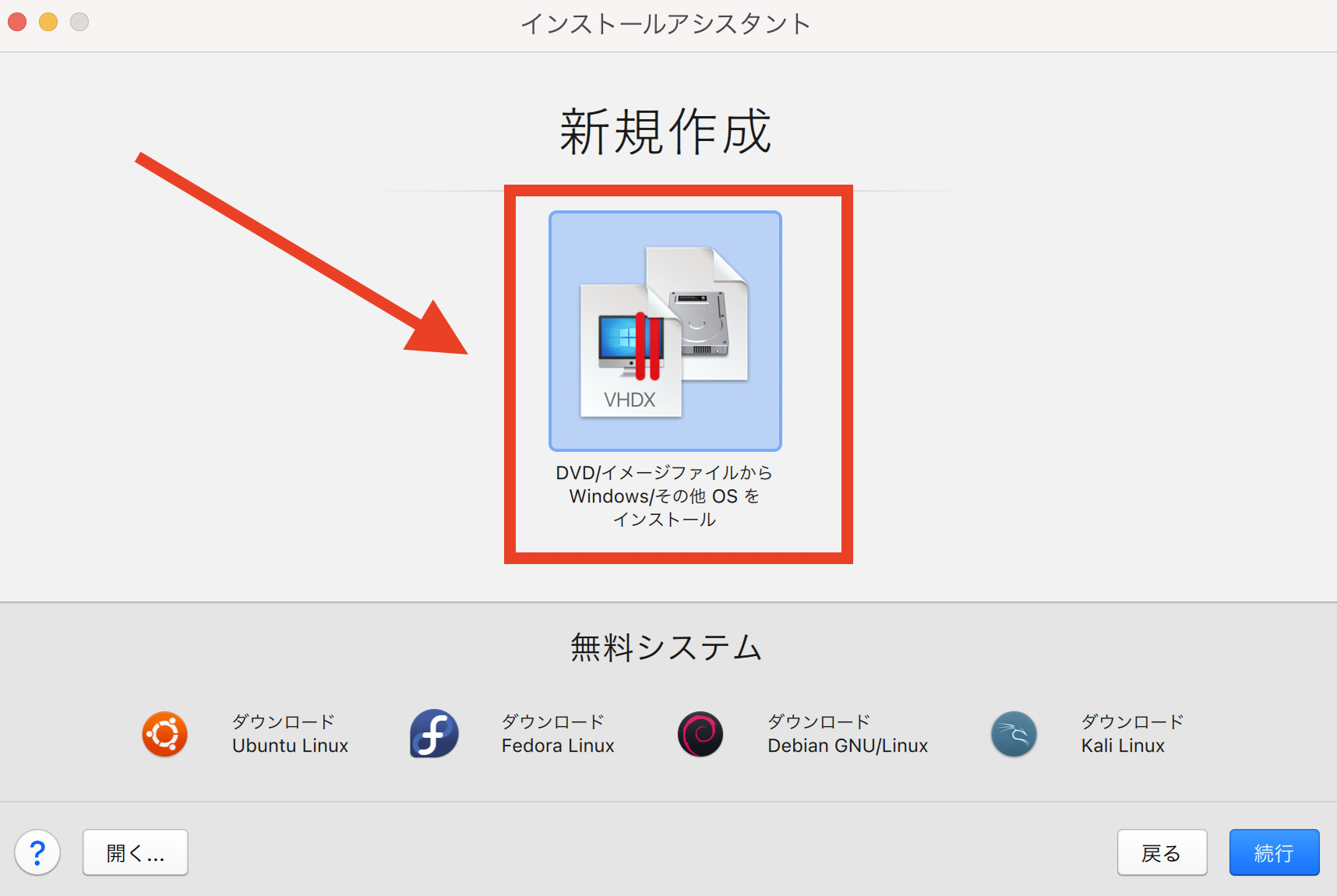
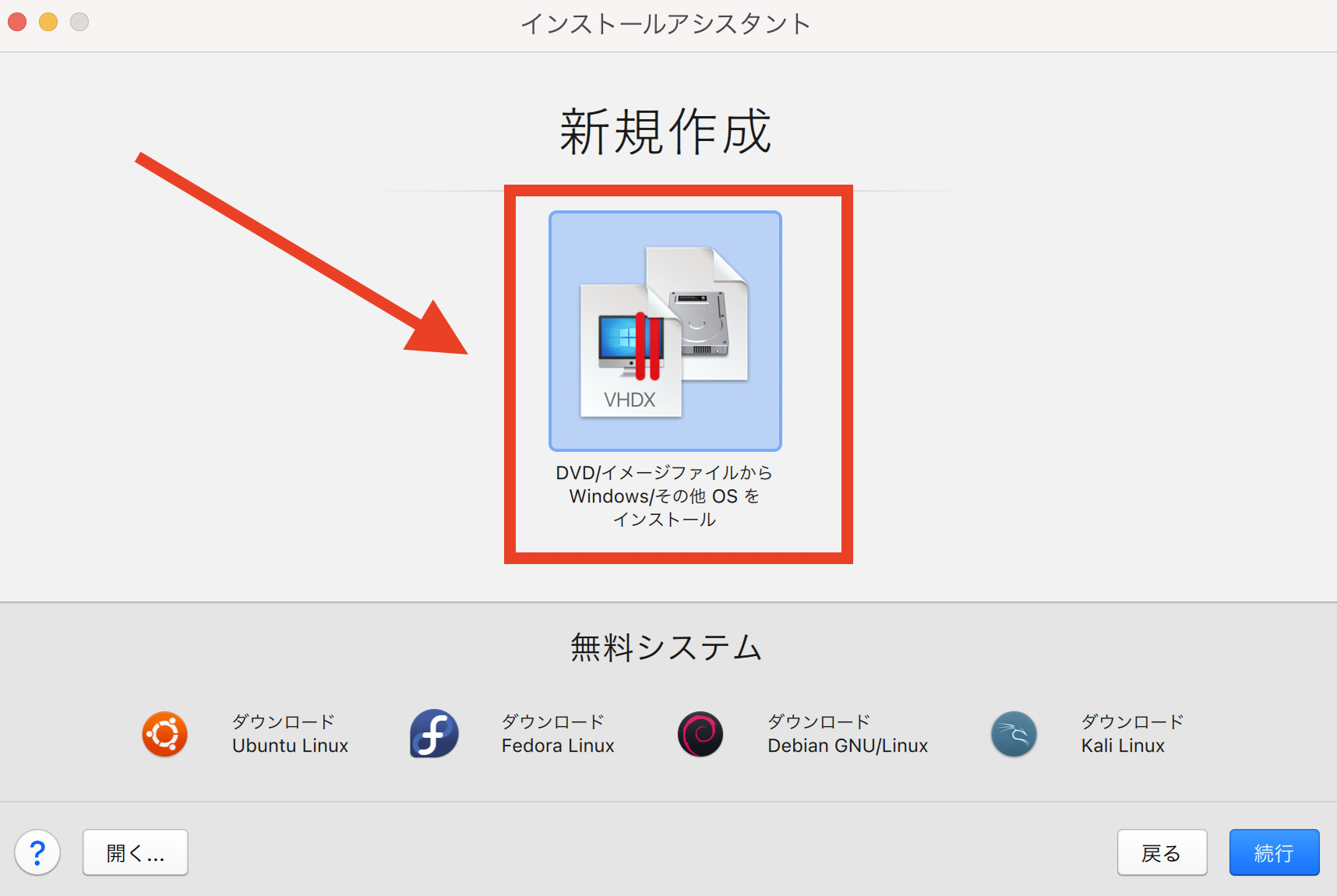
インストールアシスタント画面でインストールするOSを求められるので、「赤枠のDVD/イメージファイルからWindows/その他OSをインストール」を選択します。
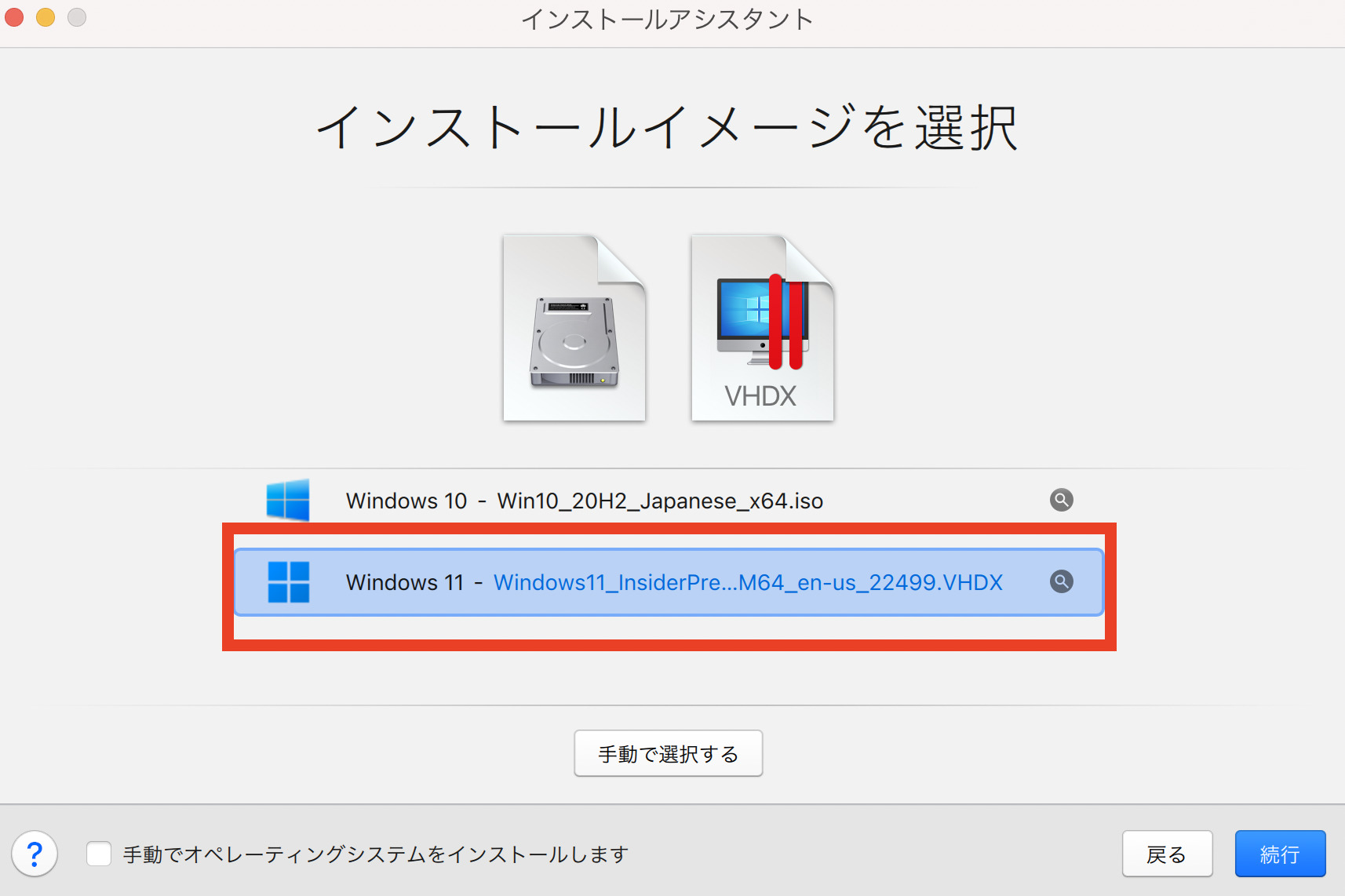
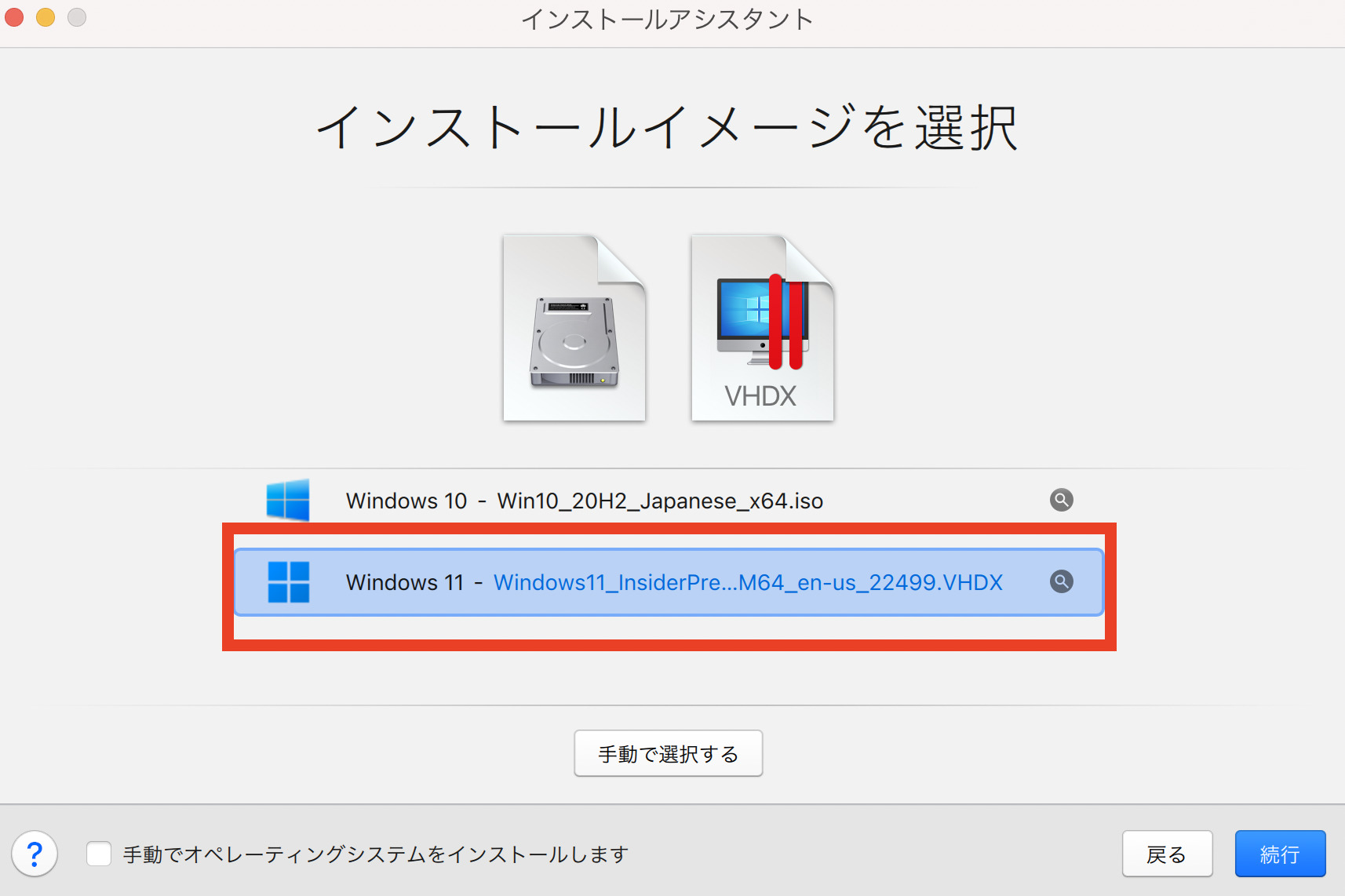
先ほどダウンロードしたARMファイルがインストールされているので選択して続行しましょう。
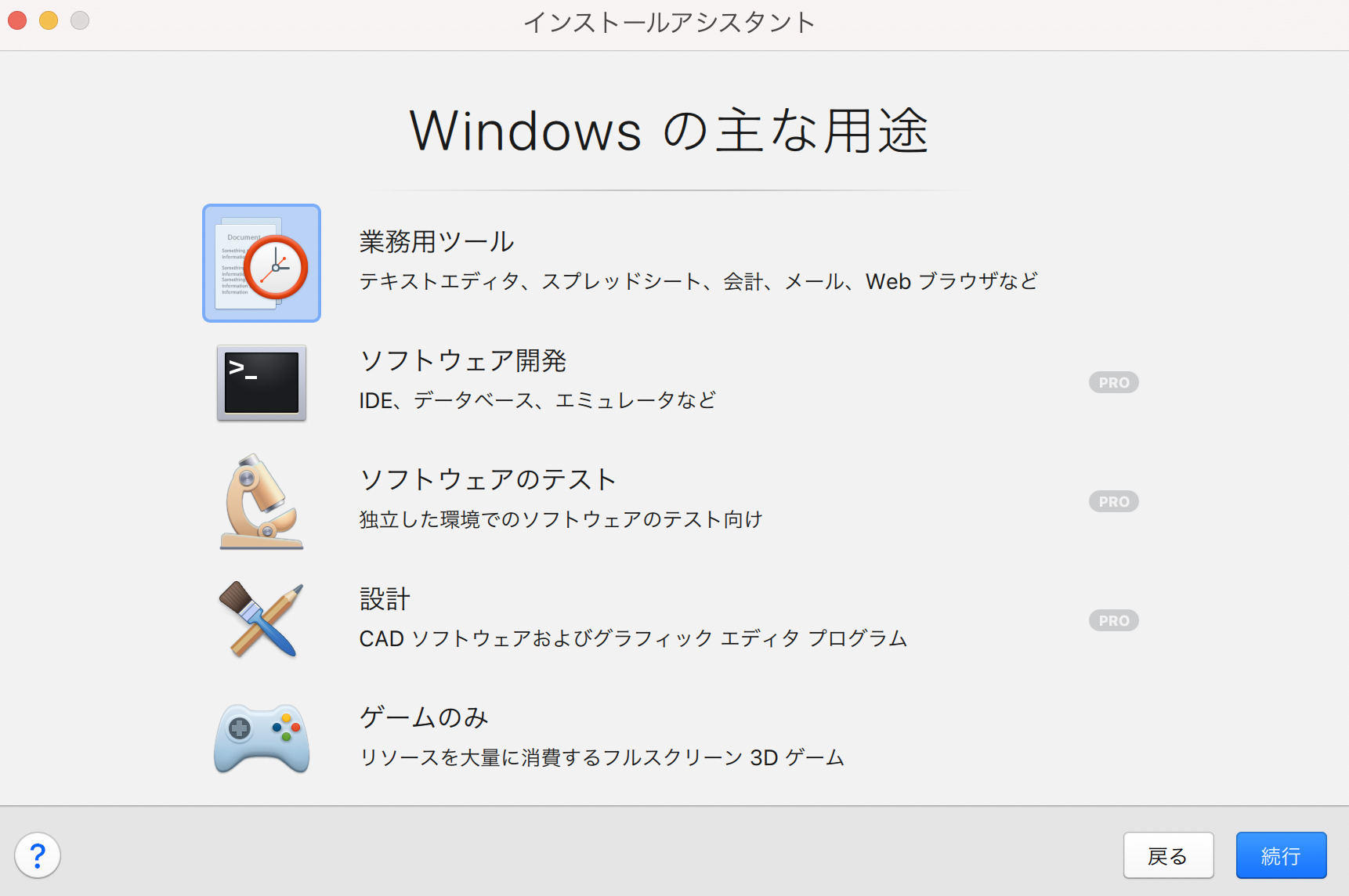
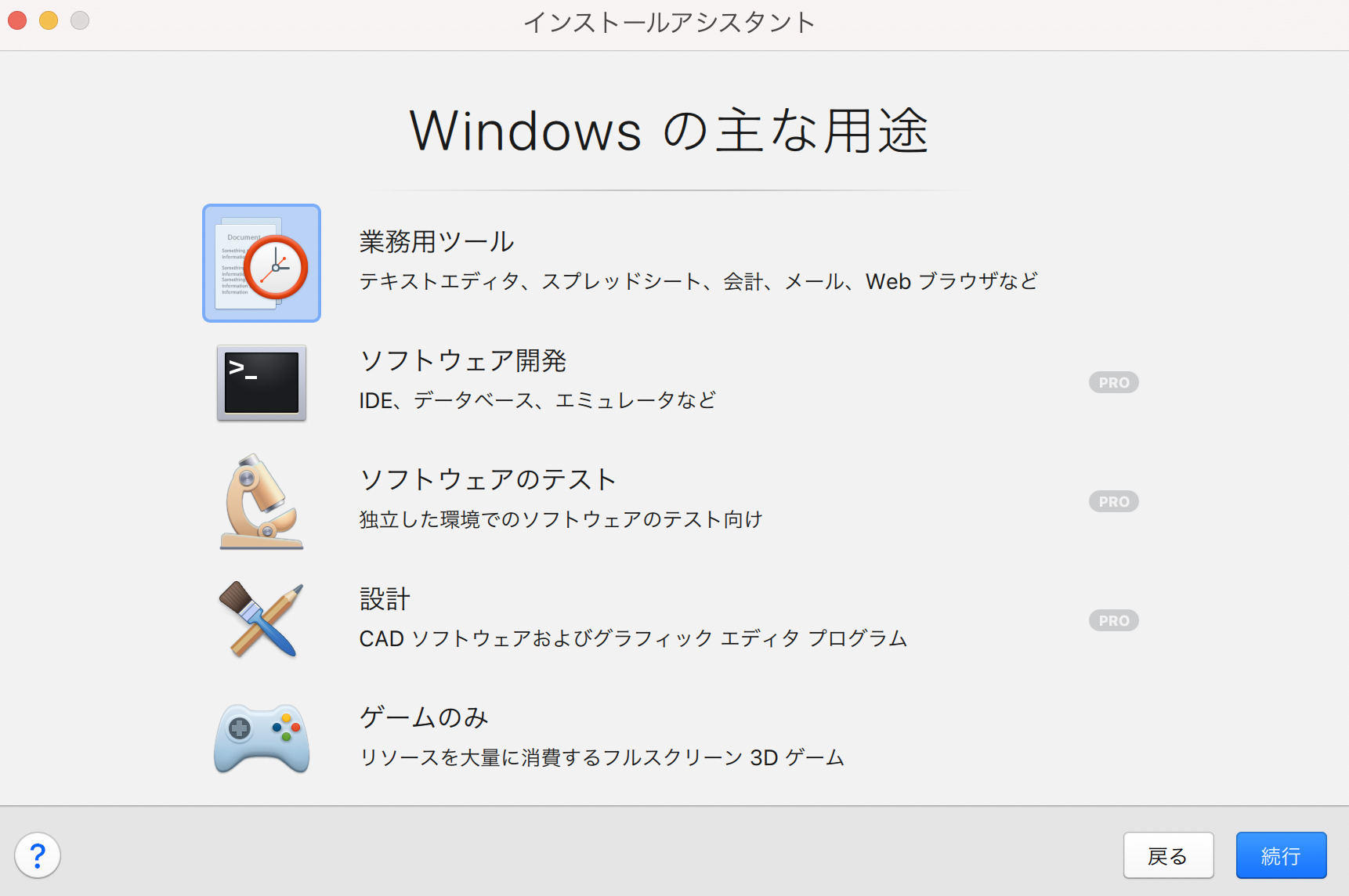
主な用途を聞かれます。
下に行くほどリソースが必要になります。 パソコンのスペックと相談し、選びましょう。
私は業務用ツールを選択しました!
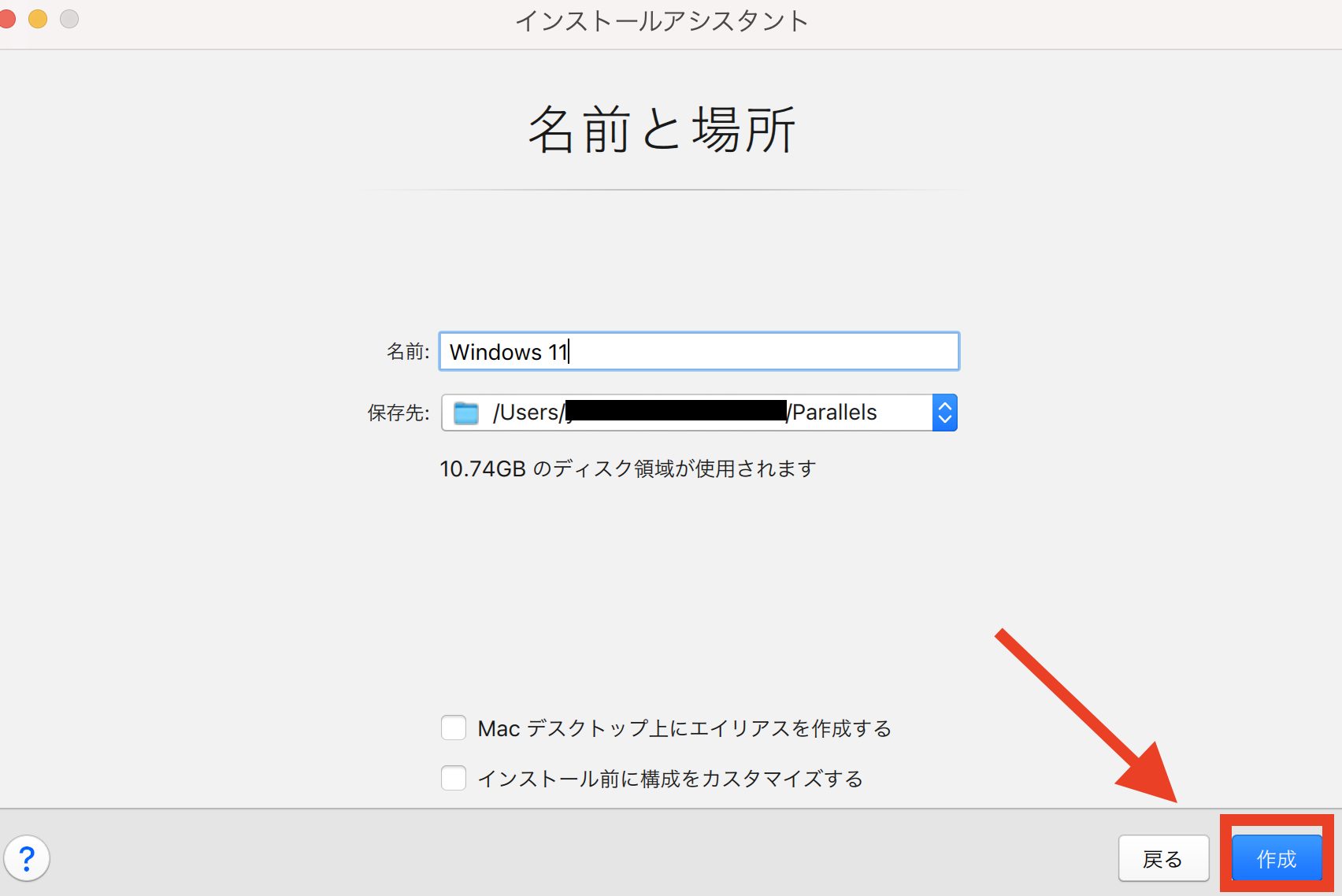
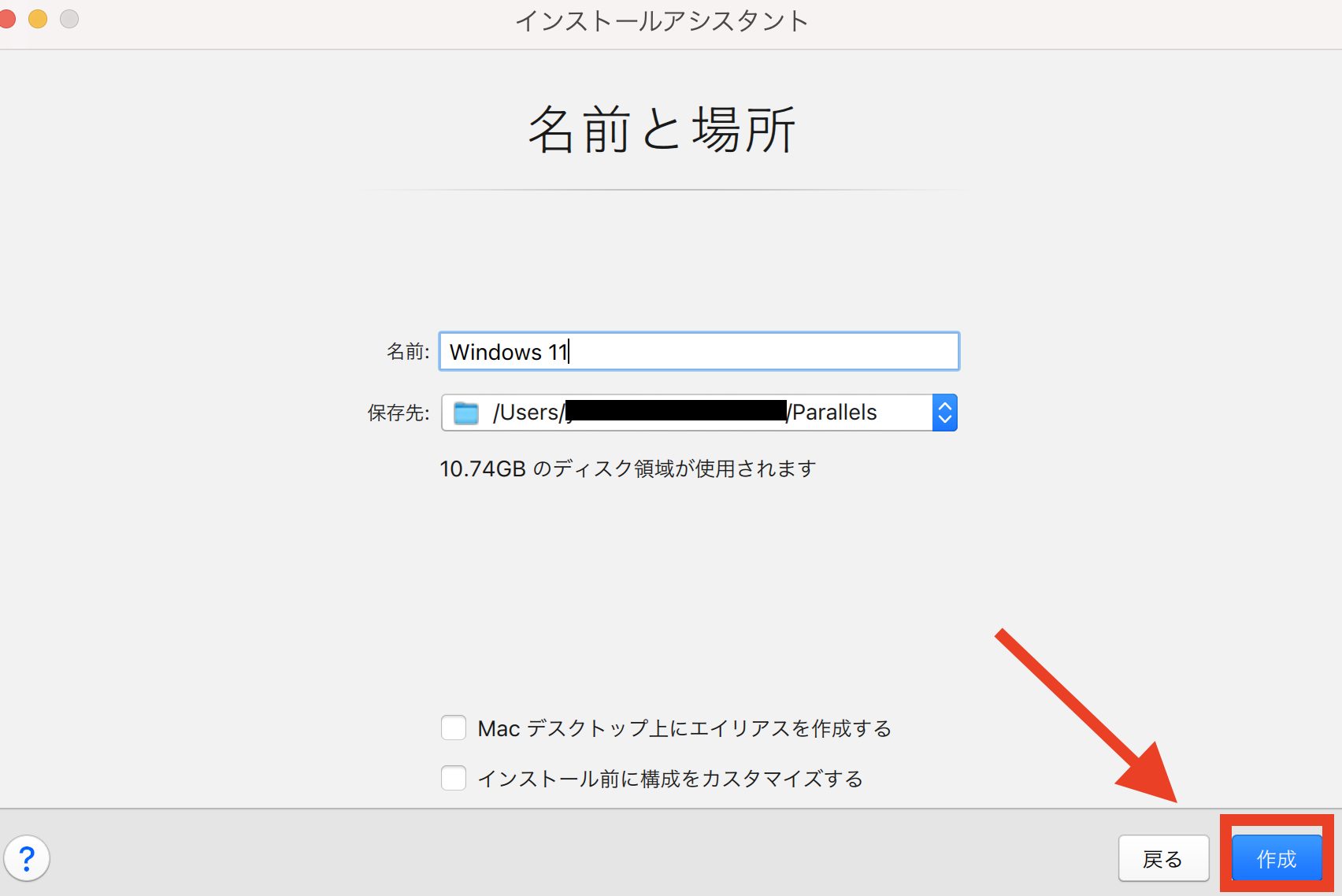
保存場所は標準でも問題ありませんのでそのまま「作成」で次に進みインストールを開始します。
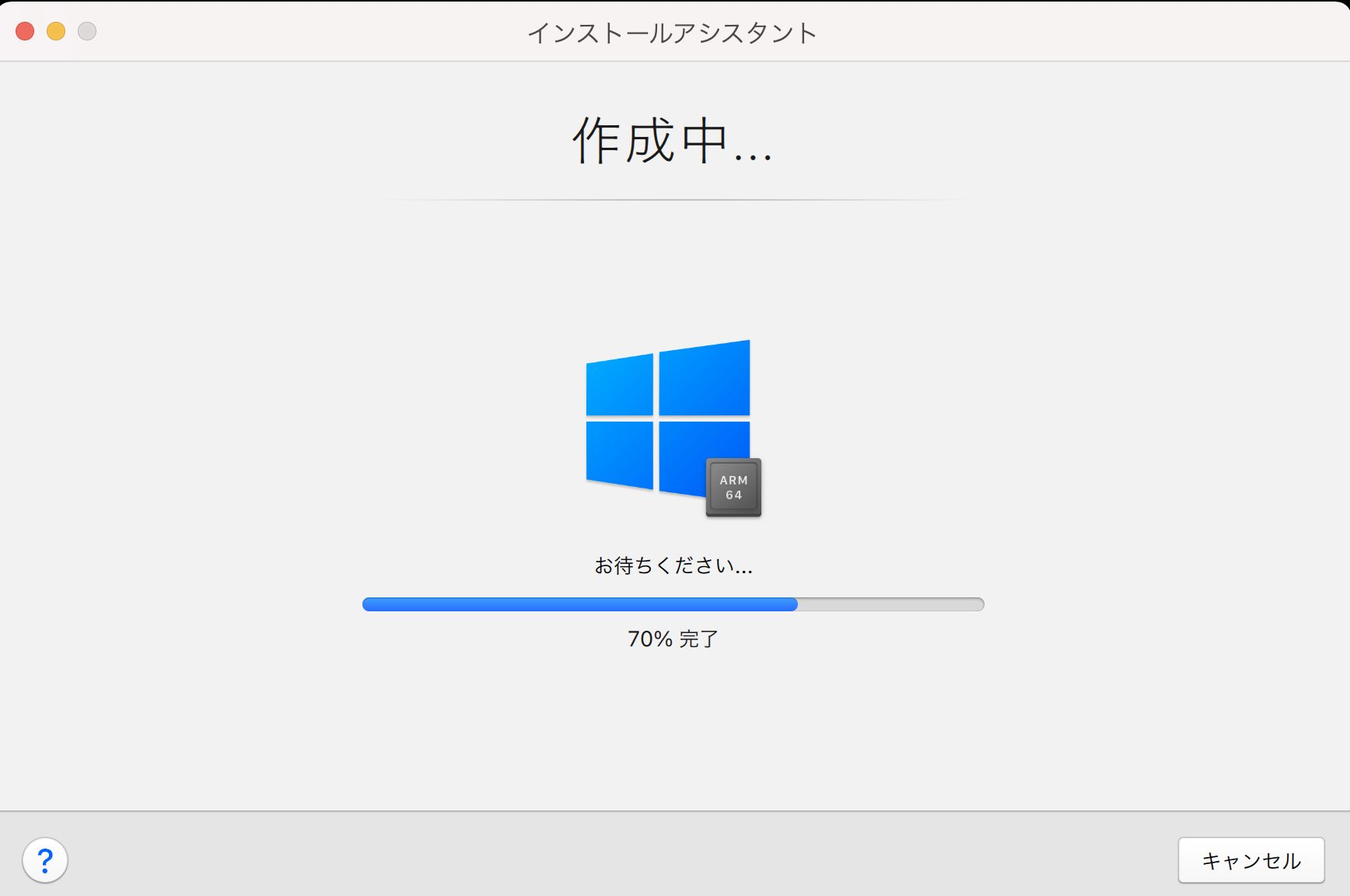
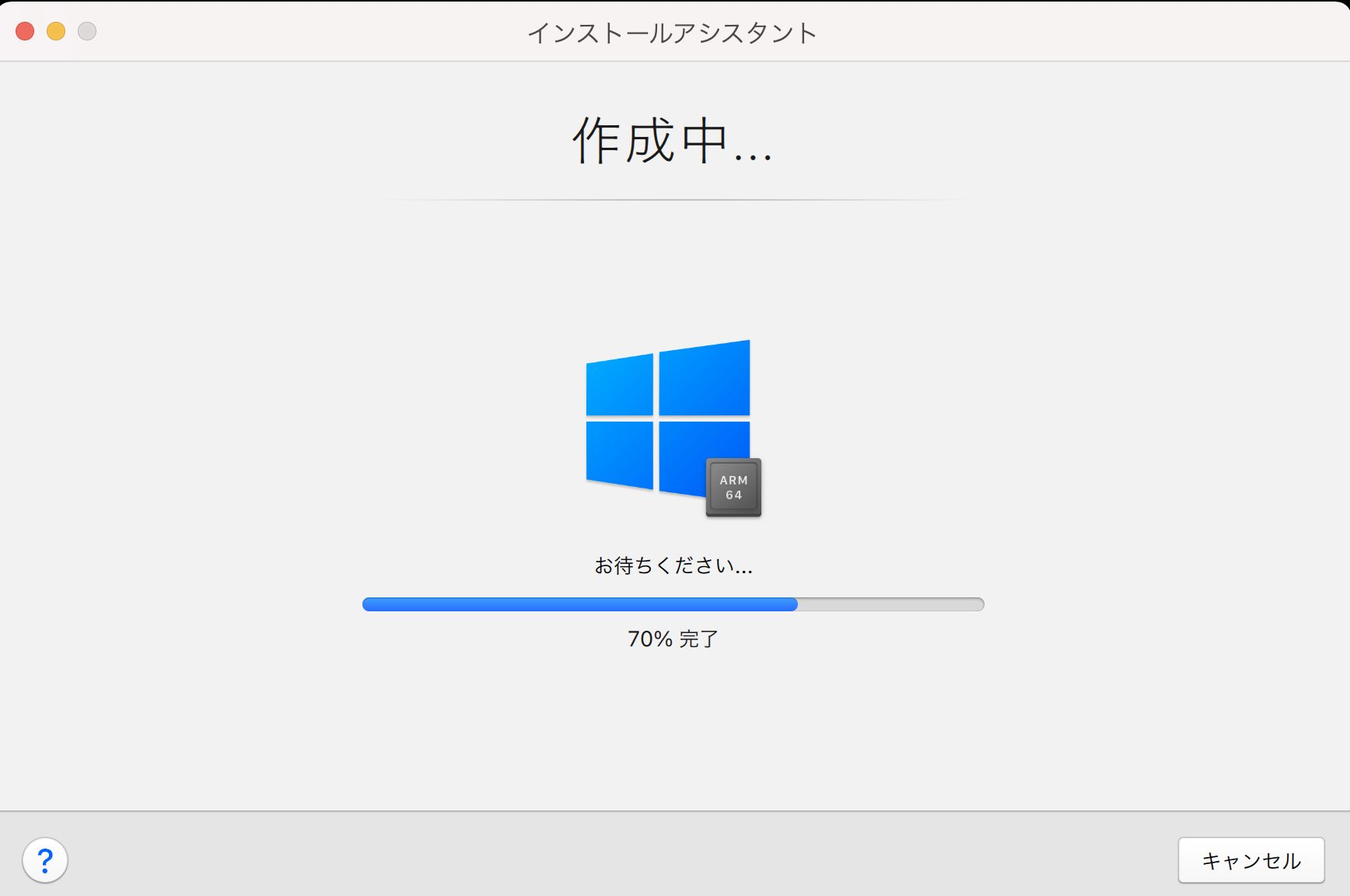
インストール中です。
終了するまで待ちましょう!
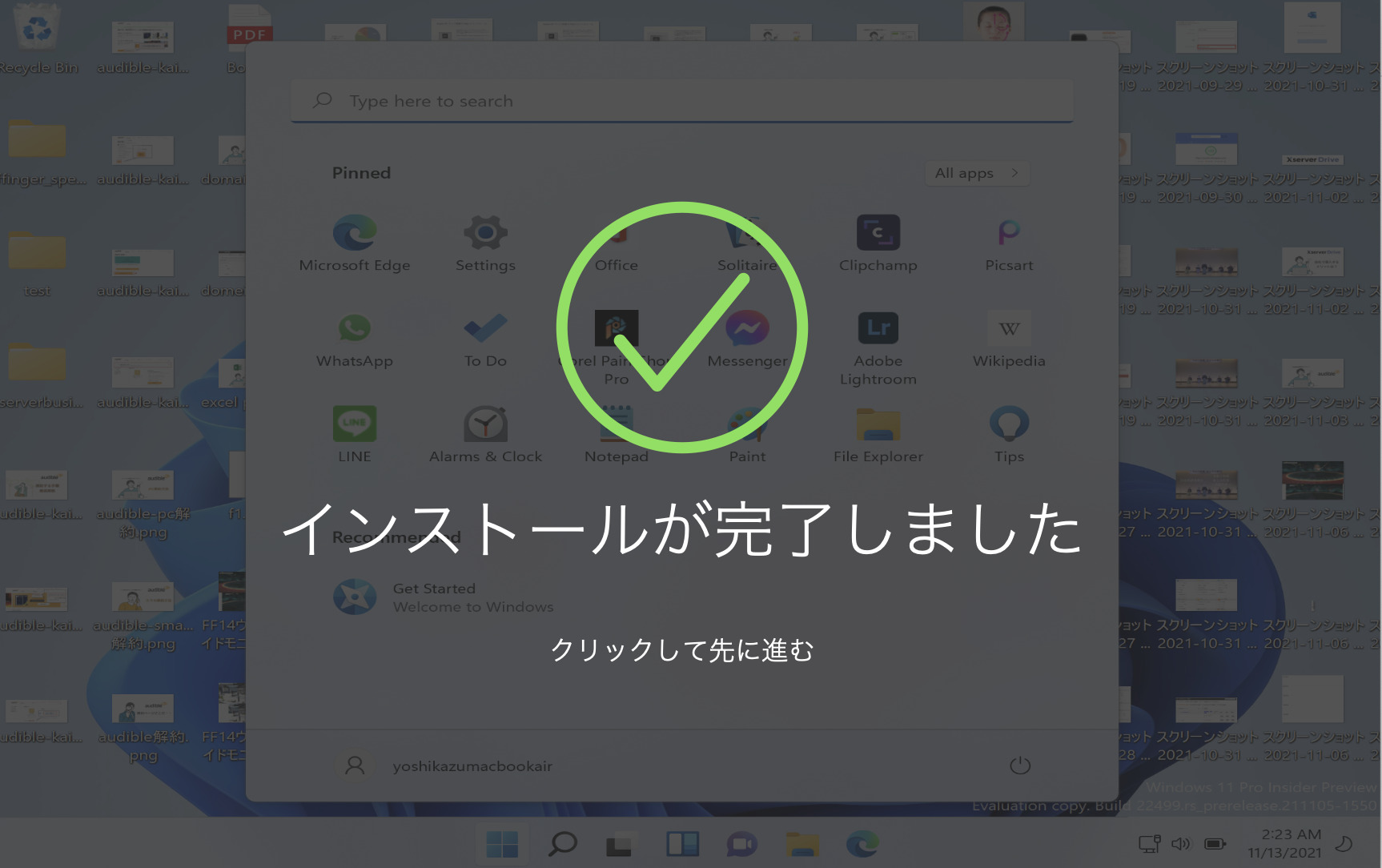
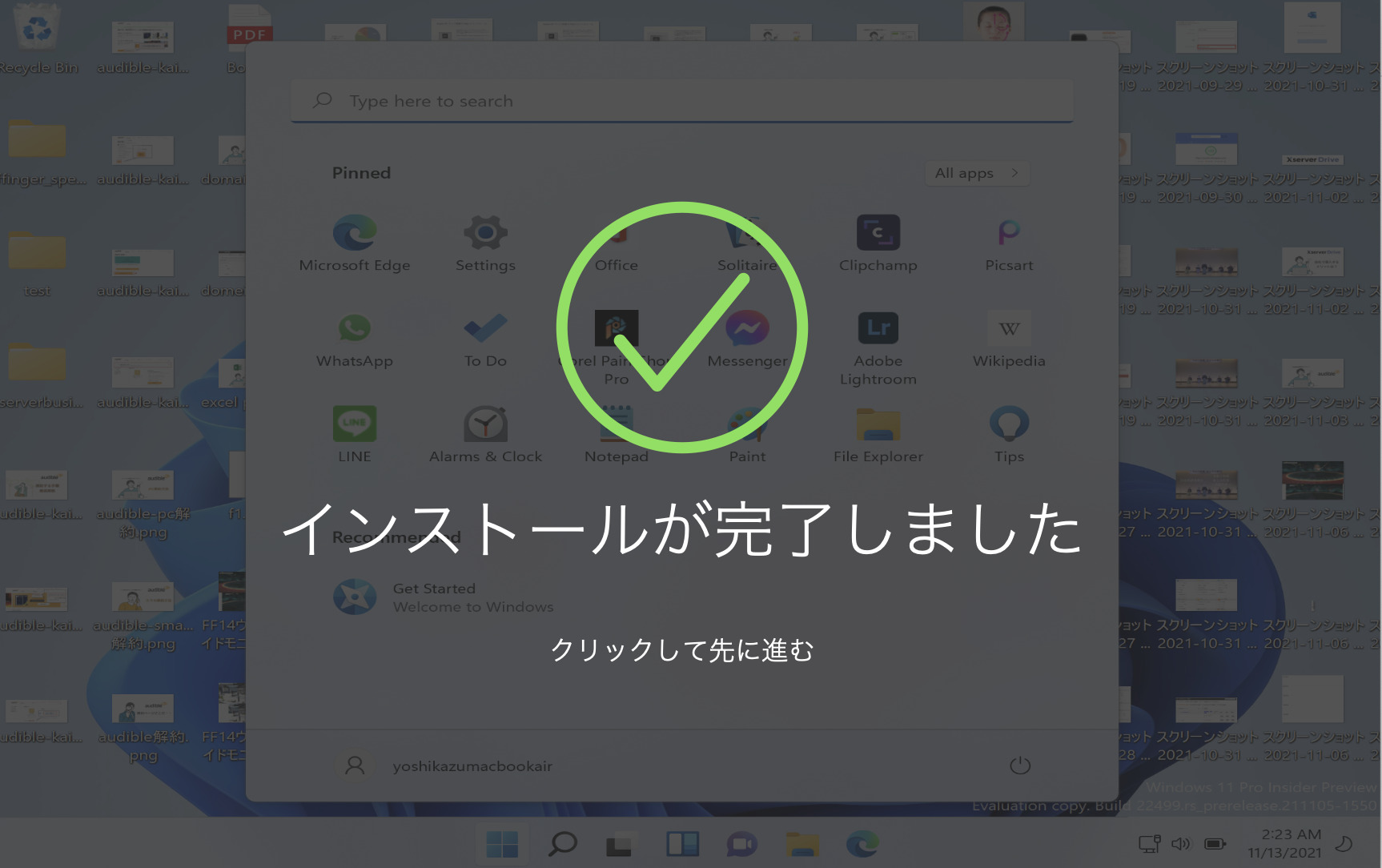
インストールが完了しましたと表示されれば終了です。
クリックして先に進みましょう
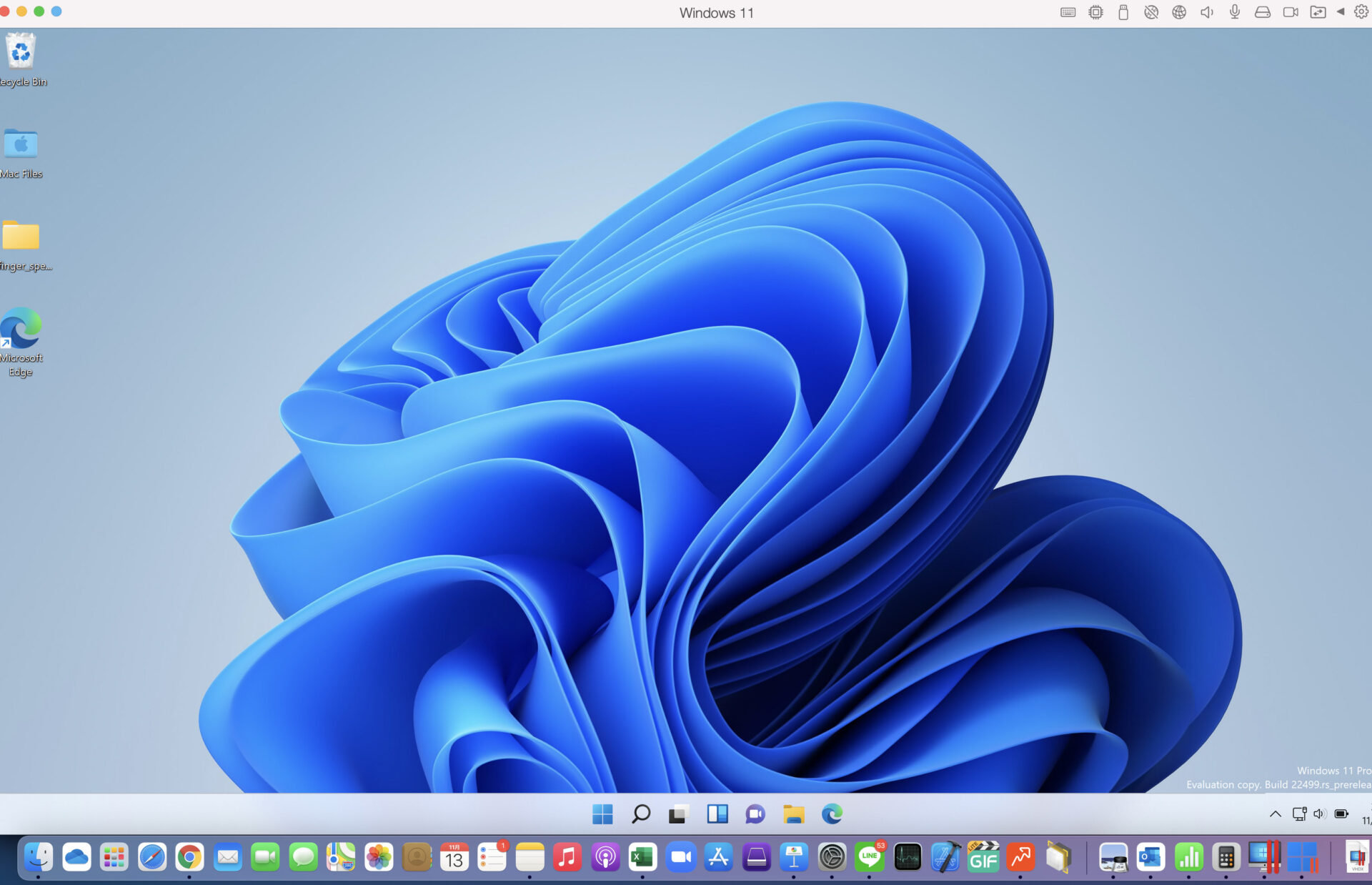
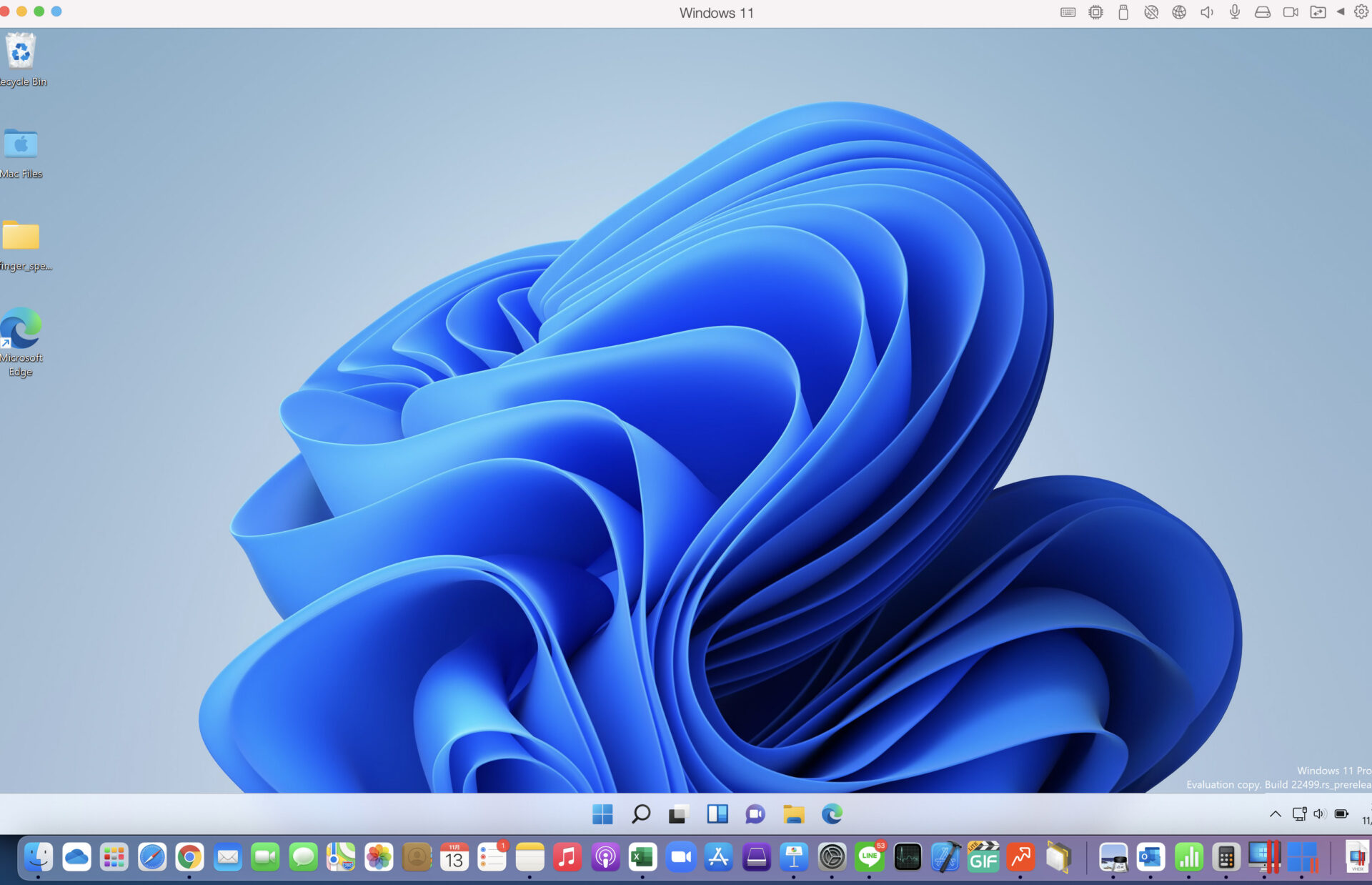
これでMacでWindowsを利用することができる様になりました。
PalallelsDesktopで可能になる機能と能力
Mac上でWindows 11を実行することにより、ユーザーは数々の特有の利点を享受できます。特に、Parallels Desktopを使用すると、以下のような機能と能力が得られます。
Windows専用アプリケーションの利用
Microsoft Office: Parallels Desktopを通じて、Word、Excel、PowerPointなどのOfficeアプリケーションをMacでスムーズに使用できます。これにより、WindowsとMacの間でドキュメントやプレゼンテーションを簡単に共有・編集できます。



Macでもofficeは使えるんですが、Windowsより機能が制限されてて使いづらいです。その場合はWindows側で動かすことで快適に操作出来ます!
専門的なソフトウェア: CADプログラム、会計ソフトウェア、プログラミング環境など、Windows専用の専門的なアプリケーションにもアクセスできます。これにより、Macユーザーもこれらの重要なツールを利用することが可能になります。
Parallels Toolboxの機能
- 40以上の便利なツール: Parallels Toolboxは、スクリーンショットの取得、ビデオのダウンロード、ファイルの圧縮解凍など、40以上の様々な作業を簡単にするツールを提供します。
- 日常作業の効率化: これらのツールにより、日常的な作業をより効率的に行うことができます。例えば、メモリクリーニングツールやディスクの最適化ツールを使って、Macのパフォーマンスを向上させることができます。
- ワンクリック操作: ほとんどのツールは、ワンクリックで簡単に操作できます。これにより、複雑な手順を踏むことなく、必要な作業を迅速に実行できます。
MacとWindows間でシームレスな統合が可能です
- ドラッグ&ドロップ: WindowsとMacの間でファイルをドラッグ&ドロップすることが可能です。これにより、異なるOS間での作業がスムーズになります。
- 共有クリップボード: MacとWindowsの間でクリップボードを共有できます。テキストや画像を片方のOSからもう片方に簡単にコピー&ペーストできます。
Parallels Desktopは、MacユーザーにWindows環境を提供するだけでなく、日常的な作業を容易にし、生産性を向上させる多くの追加機能を備えています。これらの機能により、ユーザーはMac上でWindowsアプリケーションを快適に、効率的に利用できます。
ParallelsDesktopの価格とライセンス
Parallels Desktopは、ユーザーのニーズや使用状況に合わせて、さまざまな購入オプションとライセンスモデルを提供しています。また、新規ユーザーは、製品を試用し、満足できない場合には返金を受けることが可能です。
Parallels Desktop の購入オプション
| エディション | 価格 | 対象 | 主要な特徴 |
|---|---|---|---|
| スタンダードエディション | 10,400 円/年 | 個人ユーザー | 主要な機能をすべて利用可能 |
| プロエディション | 11,700 円/年 | 開発者、テスター、パワーユーザー | 高度な機能とツール |
| ビジネスエディション | 14,700 円/年 | 企業や教育機関 | 集中管理機能と追加のサポート |
各エディションは年間サブスクリプションベースで提供され、定期的なアップデートやサポートが含まれます。また、永続ライセンスの購入オプションも一部のエディションで提供されている場合があります。
新規ユーザー向けの試用版と返金ポリシー
- 無料試用版: Parallels Desktopの無料試用版は通常、インストール後14日間利用できます。これにより、製品の機能とパフォーマンスを実際に体験することができます。
- 返金保証: 新規購入者には、購入後30日以内であれば無条件で返金を受けることができるポリシーがあります。これにより、購入後に期待に沿わない場合にも安心して試すことができます。
まとめ【ParallelsDesktop】MacでWindowsを動かす方法とは?【M1対応】
Parallels Desktopは、MacユーザーがWindows環境を利用する際の主要なソリューションとして広く認識されています。この製品は、柔軟性、機能性、および使いやすさの点で、多くの利点を提供します。
Parallels Desktop の利点のまとめ
- 互換性と柔軟性: さまざまなMacモデルやプロセッサタイプ(IntelおよびApple Silicon)との互換性により、幅広いユーザーに適しています。
- 使いやすさ: インストールが簡単で、直感的なインターフェースを提供します。また、WindowsとMacの間でファイルを簡単に共有できる機能が含まれています。
- 高度な機能: プロエディションとビジネスエディションは、開発者、テスター、ビジネスユーザーに必要な高度な機能とツールを提供します。
最終的な考えと推奨事項
- 個人ユーザー: 基本的なWindowsアプリケーションの使用を目的とする個人ユーザーには、スタンダードエディションが最適です。
- プロフェッショナルユーザー: 高度な機能や特定の開発ツールが必要なプロフェッショナルユーザーには、プロエディションを推奨します。
- 企業と教育機関: 集中管理や追加のサポートが必要な企業や教育機関には、ビジネスエディションが適しています。
- 試用と評価: 新規ユーザーは、無料試用版を利用して、自分のニーズに合うかどうかを評価することをお勧めします。

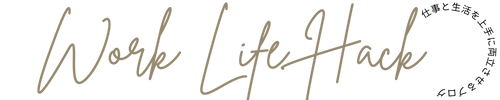



コメント