【2024年最新】XserverのメールをOutlookで簡単設定!初心者向けガイド
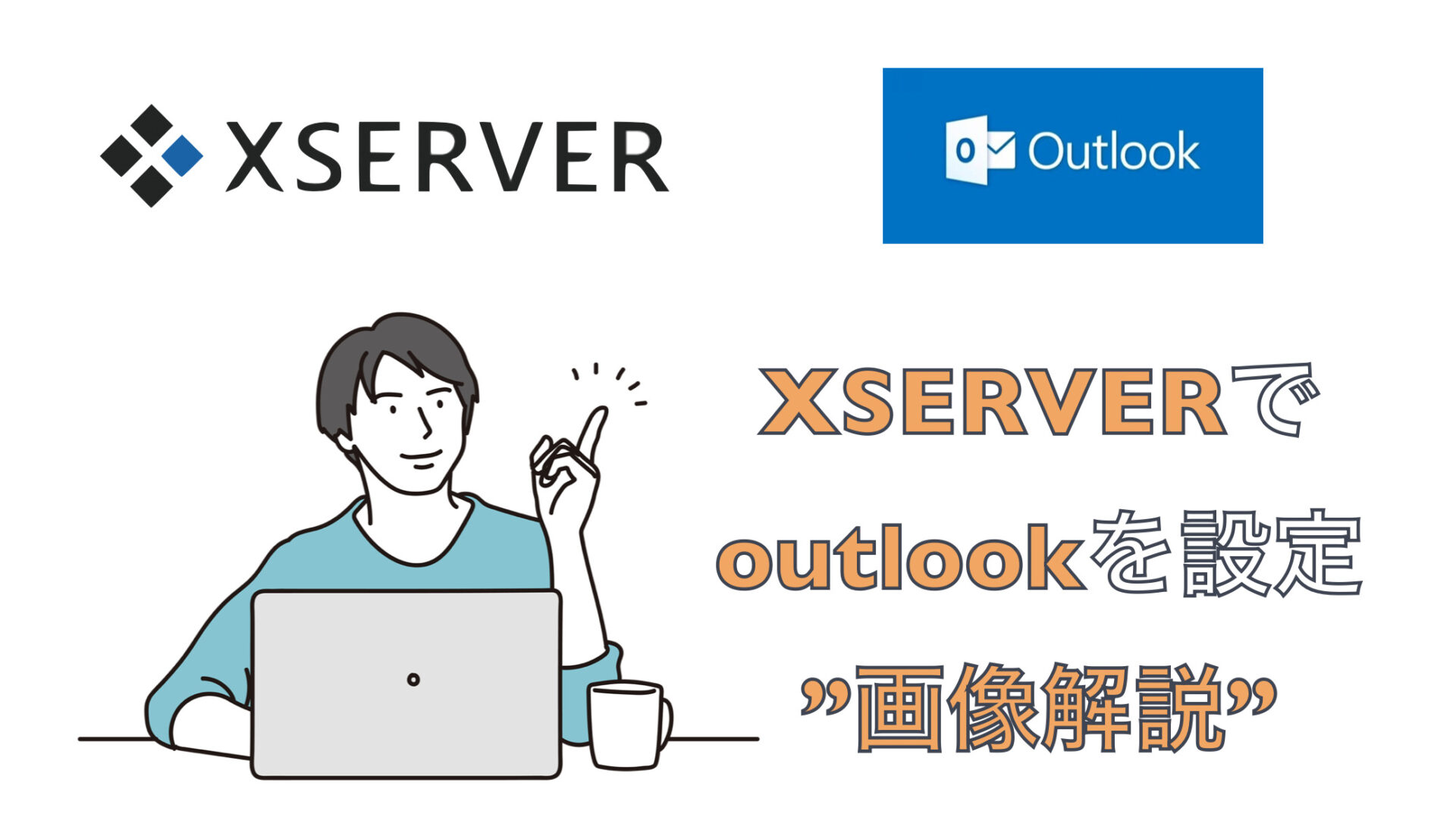
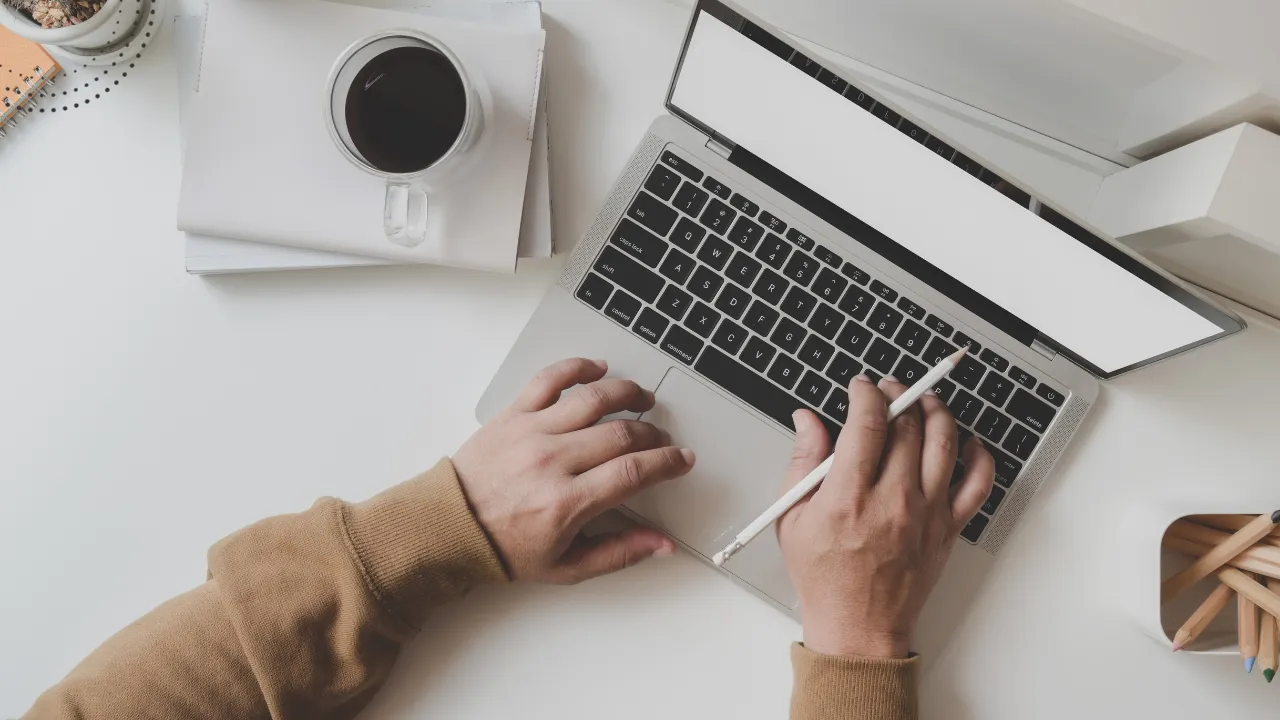
エックスサーバーのメール解説
- エックスサーバーのメール仕様について
- エックスサーバーの申し込み方法「画像付き」
- メール設定方法について(Windows・Mac/iPhone)
「Xserverのメールって使いやすいのかな?」「Outlookで設定できるか不安…」
そんなあなたへ。この記事では、XserverのメールをOutlookで設定する方法をわかりやすく解説します!実際に私が設定した経験を踏まえ、つまづきやすいポイントも丁寧に説明しますので、初心者の方でも安心して設定を進められます。
さらに、現在実施中のXserverのお得なキャンペーン情報もご紹介しますので、ぜひ最後まで読んでXserverの契約を検討してみてください。
なぜXserverのメールがおすすめ?
- 独自ドメインのメールアドレスで信頼度アップ!
- 無料のメールアドレスと比べて、ビジネスシーンでの信頼度が格段に向上します。
- 大容量メールボックスで安心!
- 大容量のファイルも安心して送受信できます。
- セキュリティ対策も万全!
- 迷惑メール対策など、安心してメールの送受信ができます。
OutlookでXserverメールを設定する方法【画像付きで解説】
OutlookでのXserverメール設定は、以下の手順で行います。
- Outlookを起動し、「ファイル」タブをクリック
- 「アカウントの追加」をクリック
- 「手動セットアップまたは追加のサーバーの種類」を選択し、「次へ」をクリック
- 「POPまたはIMAP」を選択し、「次へ」をクリック
- 以下の情報を入力し、「詳細設定」をクリック
- メールアカウントの設定内容
- POP/IMAPサーバー名 (ホスト名): 設定完了メールに記載されている「メールサーバー」を入力
- SMTPサーバー名 (ホスト名): 設定完了メールに記載されている「メールサーバー」を入力
- ユーザー名 (アカウント名): メールアドレス (ドメイン名を含む) を入力
- パスワード: メールアカウントのパスワードを入力
- メールアカウントの設定内容
- 「送信サーバー」タブをクリックし、「送信サーバー (SMTP) は認証が必要」にチェックを入れる
- 「詳細設定」タブをクリックし、以下の情報を入力
- ポート番号
- POP: STARTTLSの場合 110, SSL/TLSの場合 995
- IMAP: STARTTLSの場合 143, SSL/TLSの場合 993
- SMTP: STARTTLSの場合 587, SSL/TLSの場合 465
- ポート番号
- 「OK」をクリックし、設定完了
つまづきやすいポイントと解決策
- サーバー名やポート番号がわからない: Xserverから送られてくる設定完了メールを確認するか、Xserverのサーバーパネルで確認できます。
- メールの送受信ができない: 入力した情報に誤りがないか、もう一度確認しましょう。特にパスワードは間違いやすいので注意が必要です。
エックスサーバーの登録方法を解説
ここからはレンタルサーバーのXserverビジネスの申込方法について説明します。
公式サイトからアカウントの申し込み
公式サイトからレンタルサーバーの申込を行います。個人向けの「Xserver」と法人向けの「Xservberビジネス」があります。
価格やサービスに違いがあるので、ご自身にあうプランで申し込みを行いましょう。
公式サイトへアクセスし、画面左の『新規お申し込み』を選択しましょう。
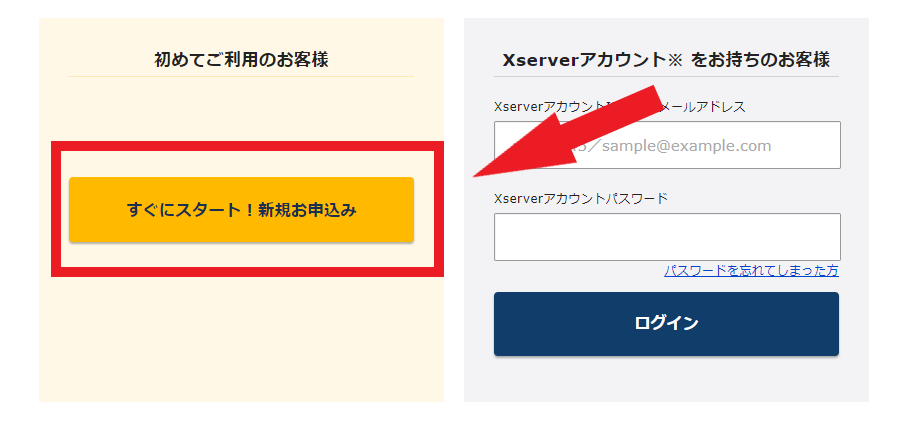
 よっちん
よっちんすでにアカウントをお持ちの方はログインから始めると時短になります。
申し込みプランの選択


| サーバーID | レンタルサーバーIDです。初期値から変更してもOKです |
| サーバー | 共有サーバー・専用サーバーを選択 ※大規模サイトを運営する予定の場合は専用サーバーを選択します。 基本は共有サーバーでOKです。 |
| プラン | 容量に応じてプランを選択します。 |
| 取次店コード | 初期値『XAF05S』でOKです。 取次店コードがすでに入力されていますが、このコードをそのまま使用していただくだけで、Xserverビジネスの契約期間を無償で1ヵ月延長することができます。 |
エックスサーバーアカウント情報入力
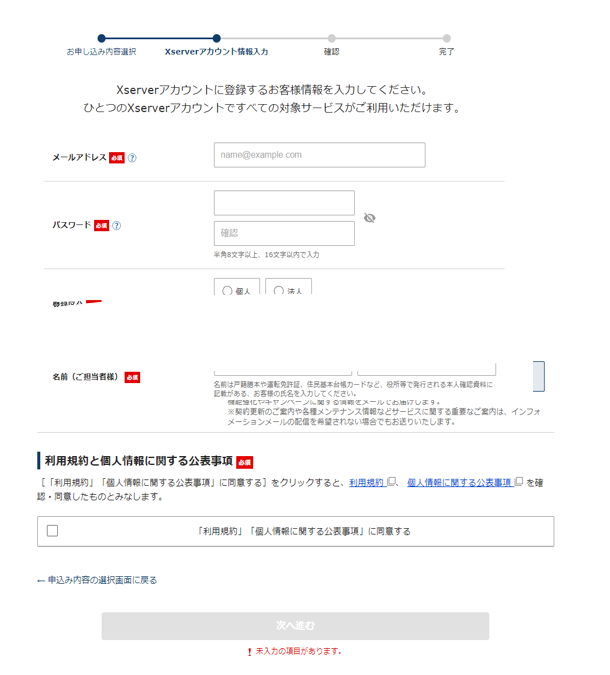
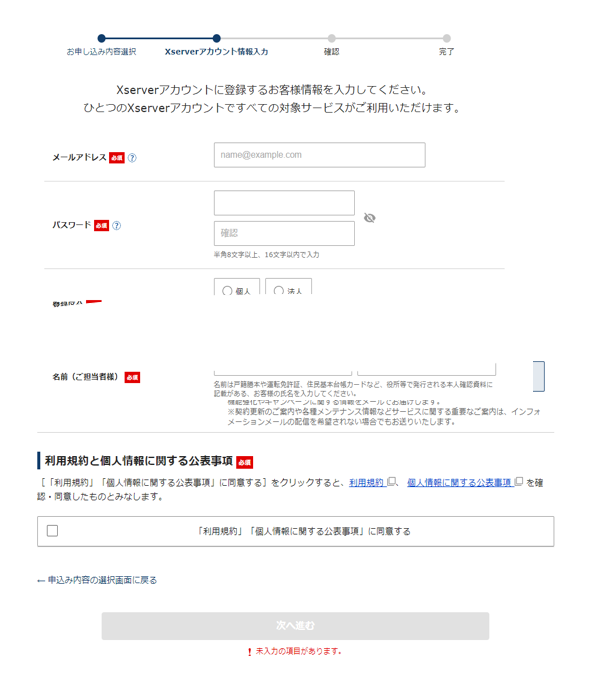
アカウント作成に伴う個人情報を入力します。
法人の方は法人にチェックを入れ、契約法人名を入れます。
メールアドレスに確認コードが届きますので確認しましょう
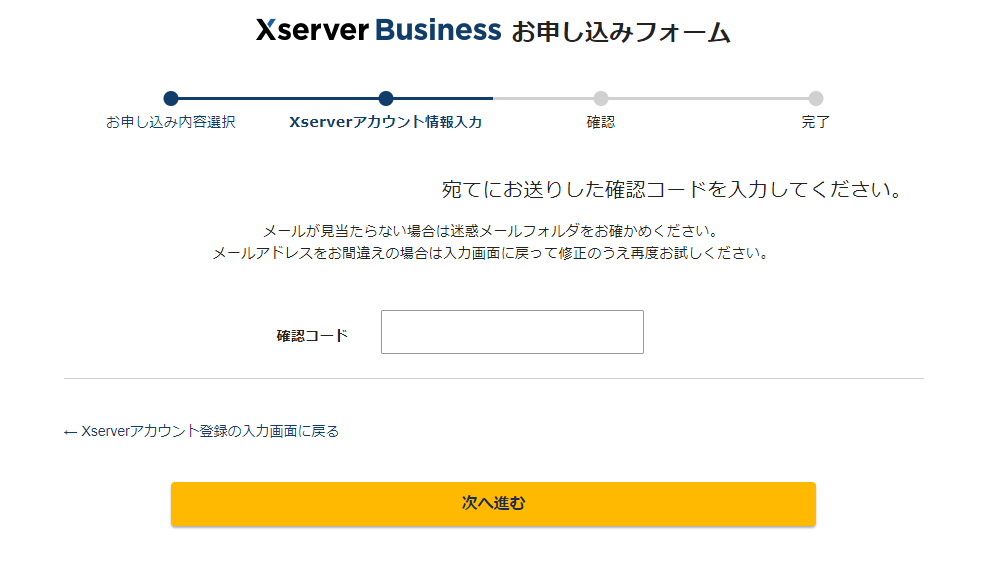
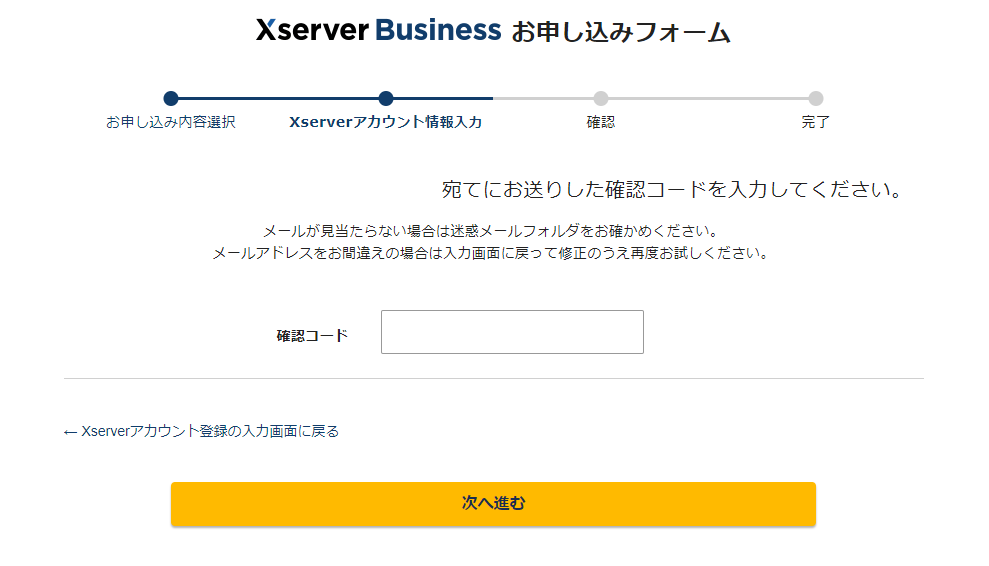

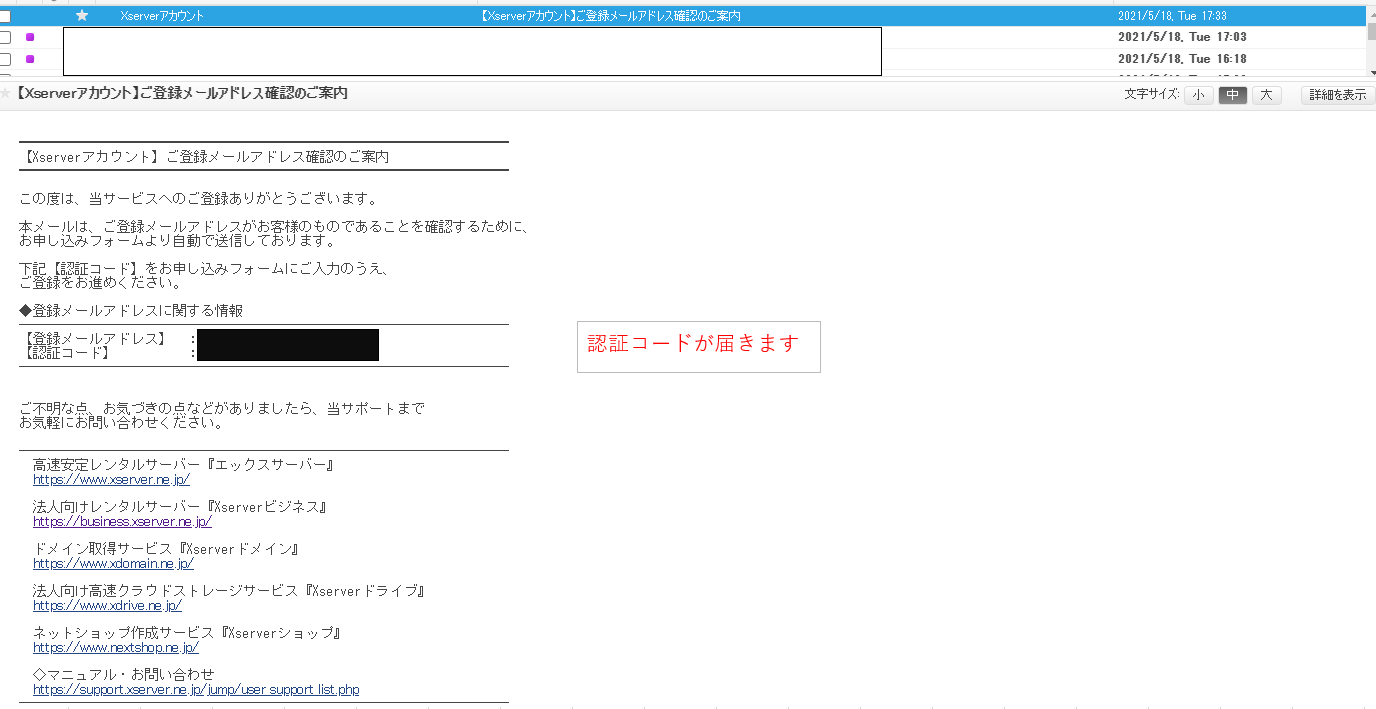
アカウント情報を入力すれば、確認コードが届きます。
アカウント情報作成時に登録したメールアドレスにコードが届きますので(上図参考)確認コードを入力しましょう。
お申し込みフォームの確認
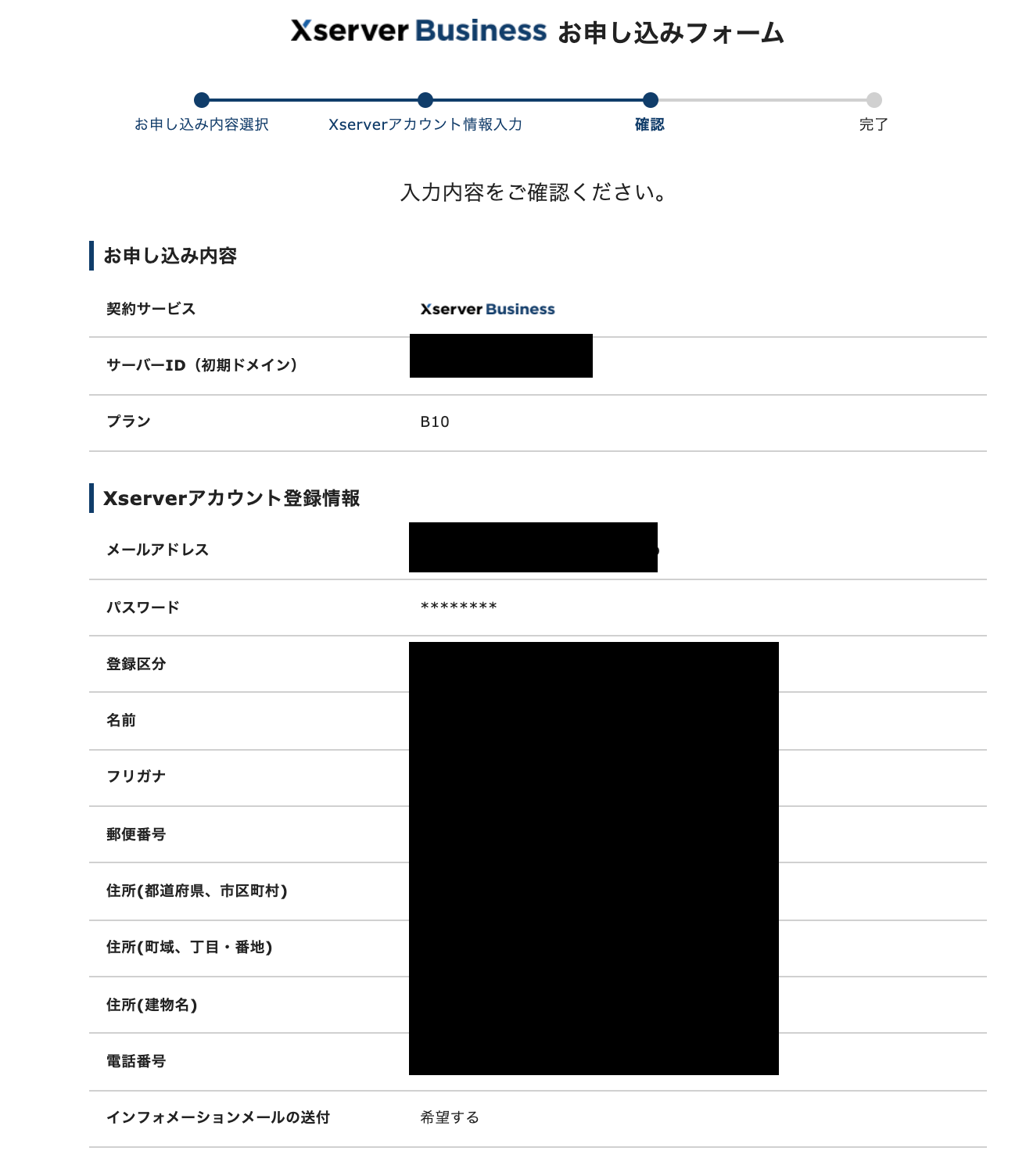
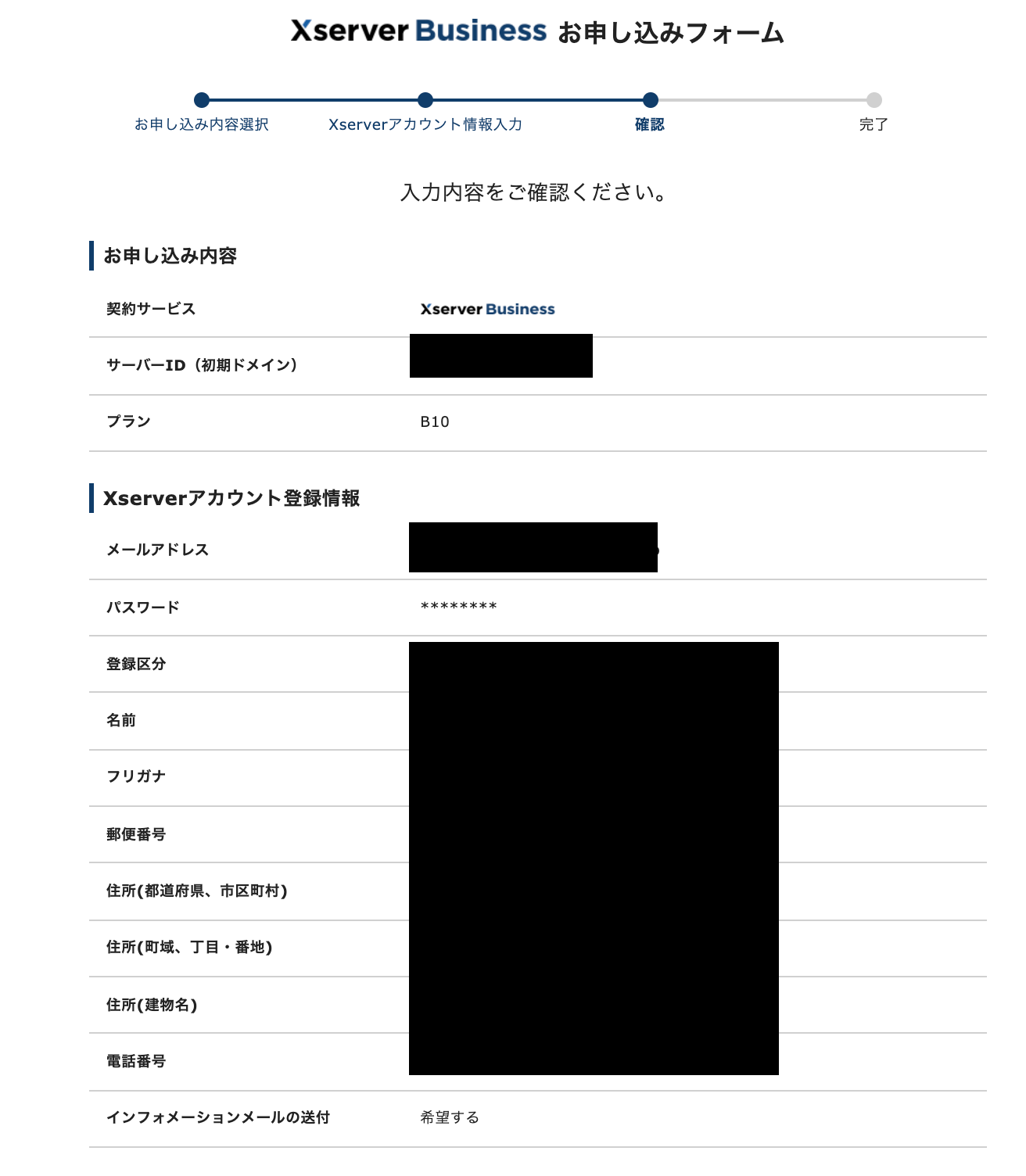
SMS・電話認証

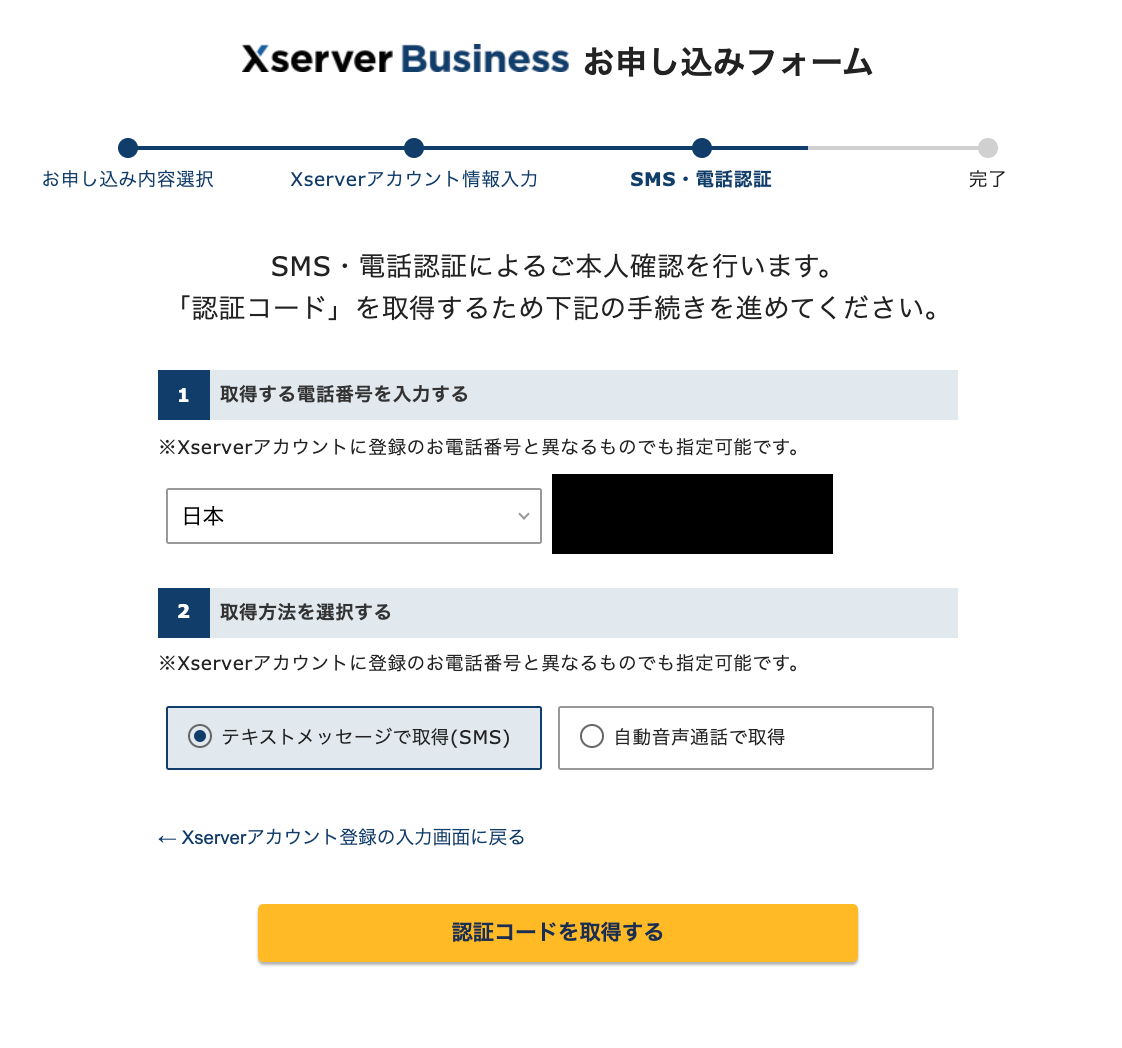
チェックポイント
取得する電話番号を入力する欄で記入した電話番号に認証コードが届きます。
※携帯電話にしているならテキストメッセージ・会社の固定電話番号なら自動音声通話を選ぶようにしましょう。
エックスサーバービジネスへの申込完了しました

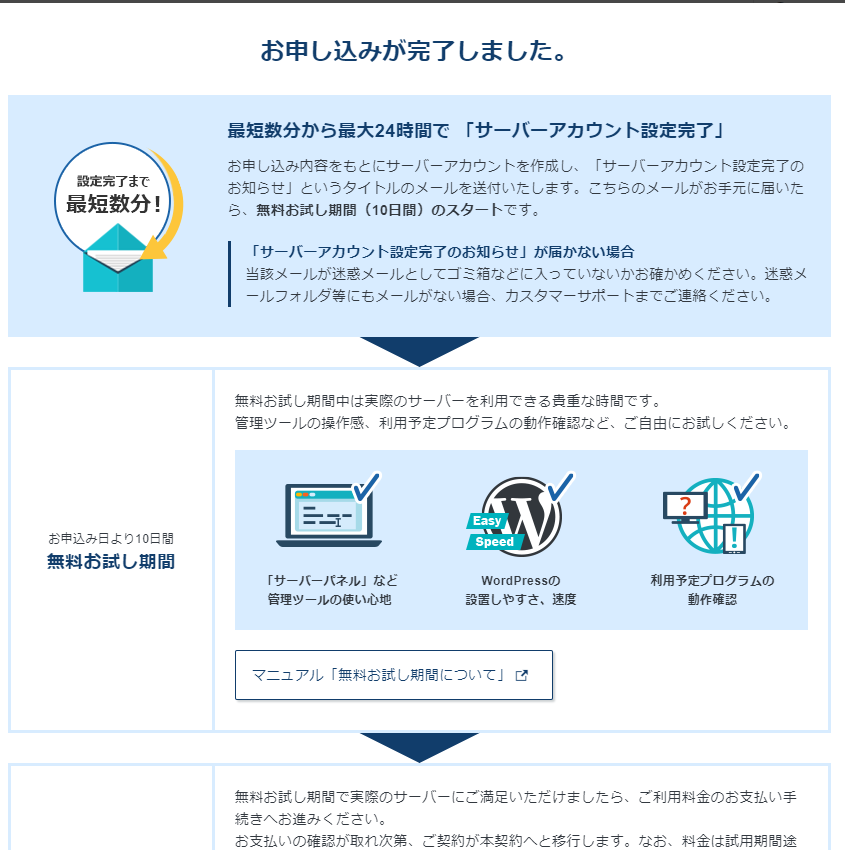
先ほどの確認コードを入力すると申し込み完了画面になります。上図の画面が表示されれば完了です。
申込より10日間は無料お試し期間となりますのでサーバーパネルの使いやすさやホームページを作成する「WordPress」などの設置方法などを確認するようにしましょう。
登録完了メール受信後から10日間無料お試し期間になります。
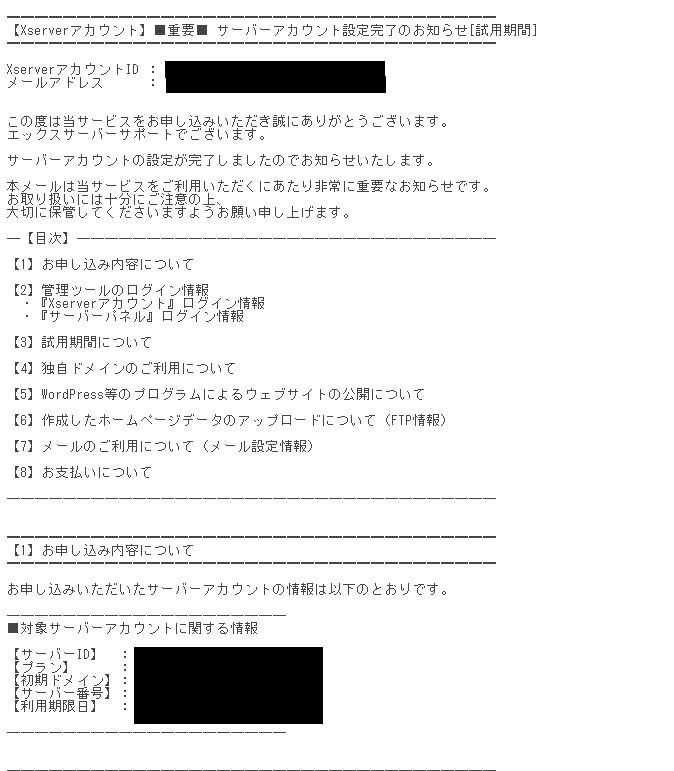
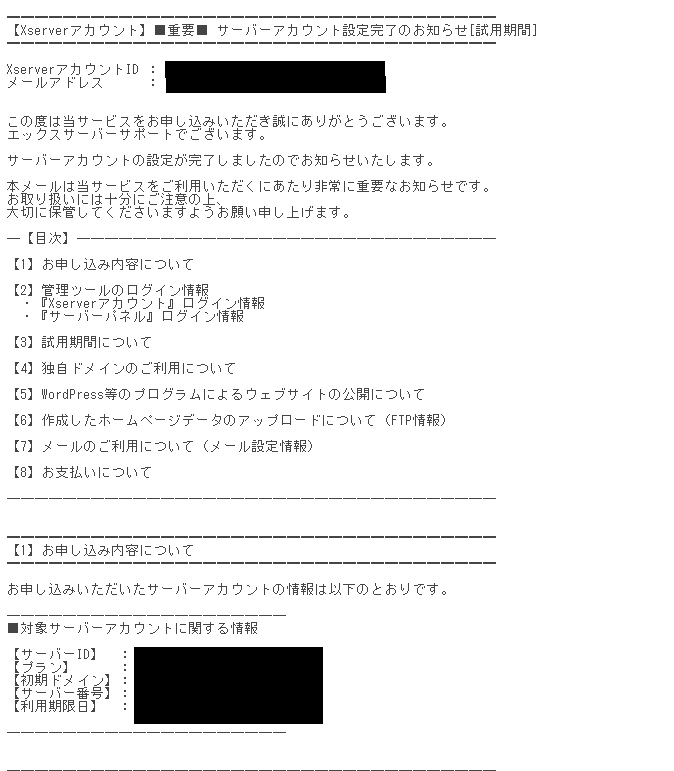
登録完了メールが届けば登録が完了です。
メールの中にはログイン情報などの重要なデータが記載されているので、印刷などを行い保管するようにしましょう。
エックスサーバーはユーザーが使いやすいように10日間無料お試し期間が付与されるので色々と操作できるので、安心ですね。
操作等気に入らなければそのまま本契約を進めなければ大丈夫です。
エックスサーバーメールの基本情報とセキュリティ機能
| 機能 | 仕様 |
|---|---|
| メールサーバー | Postfix |
| 対応プロトコル | SMTP / POP3 / IMAP |
| メールアカウント数 | 無制限 |
| メールボックスの容量 | メールアカウントごとに設定が可能 メールボックスの容量は1~20,000MBの範囲で設定 ※メールボックスの使用量はディスク容量に含まれます。 |
| メールサイズの制限 | 送信制限:1通あたり100MB 受信制限:なし ただし、メールボックスの容量を超えるメールの送受信は行えません。 |
| 送受信制限 | 1,500通/時間 15,000通/日 ※迷惑メールなどの配信が行われた際は、上記範囲であっても制限をいたします。 ※受信数の制限は特に設けていません。 |
| 送信時の認証方式 | SMTP |
| ウィルスチェック | 自動的にウィルスチェックが受信時に行われます。 |
| サブミッションポート | 迷惑メール対策「25番ポートブロック」を行っているプロバイダーをご利用の場合に、「ポート25」の代替として「ポート587」を利用することができます。 |
エックスサーバーのセキュリティ対策「Cloudmark Authority」採用


エックスサーバーは、先進的なセキュリティ技術であるCloudmark Authorityを採用しています。この技術は、不正なメールやスパムを高精度で検出し、ブロックすることができます。
Cloudmark Authorityの高度なフィルタリング機能により、ユーザーは迷惑メールから保護され、ビジネスコミュニケーションの安全性が大幅に向上します。
『エックスサーバー』および『エックスサーバービジネス』をご契約の方はどなたでも《無料で》ご利用が可能です。
ぜひ社内ネットワークを強化したいかたはエックスサーバーでメールアドレスの取得をご検討ください。
送信ドメイン認証DKIMで取引先に対しても信頼性向上
DKIM (DomainKeys Identified Mail)は、電子署名を利用した送信ドメイン認証技術です。
DKIMは、送信者のメールサーバーが正規であることを証明するためのデジタル署名をメールに付加します。これにより、受信者側のメールサーバーがメールの真正性を確認でき、なりすましメールを効果的にブロックすることが可能になります。
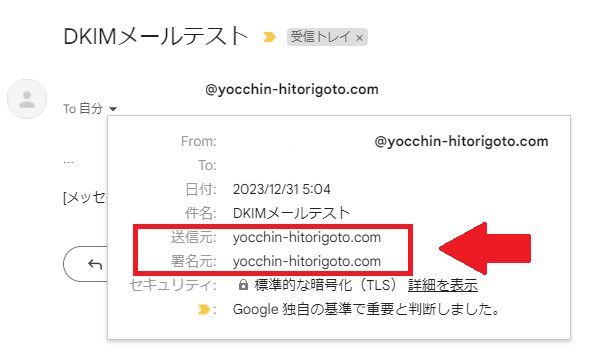
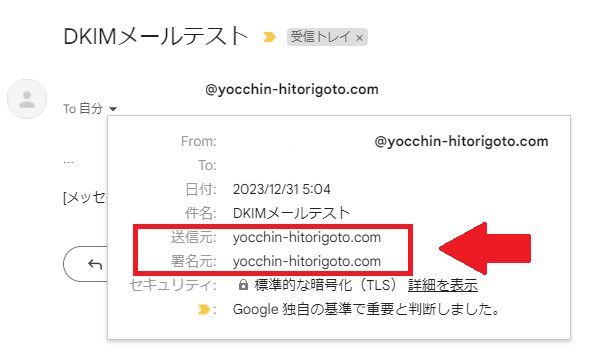



取引先から安心・信頼されるメールになるよ!
DMARCの役割
DMARCは、DKIMとSPF(Sender Policy Framework)の検証結果に基づいて、メールがどのように取り扱われるべきかを指示します。
これにより、受信者にとって信頼性の高いメール送信ポリシーを確立し、なりすましやフィッシング攻撃からユーザーを守ります。
エックスサーバーのメール設定を行う際は、DKIMやDMARCと共に、強力なスパム対策機能を最大限に活用することで、安心してメール運用を行うことができます。
メールアカウント設定方法
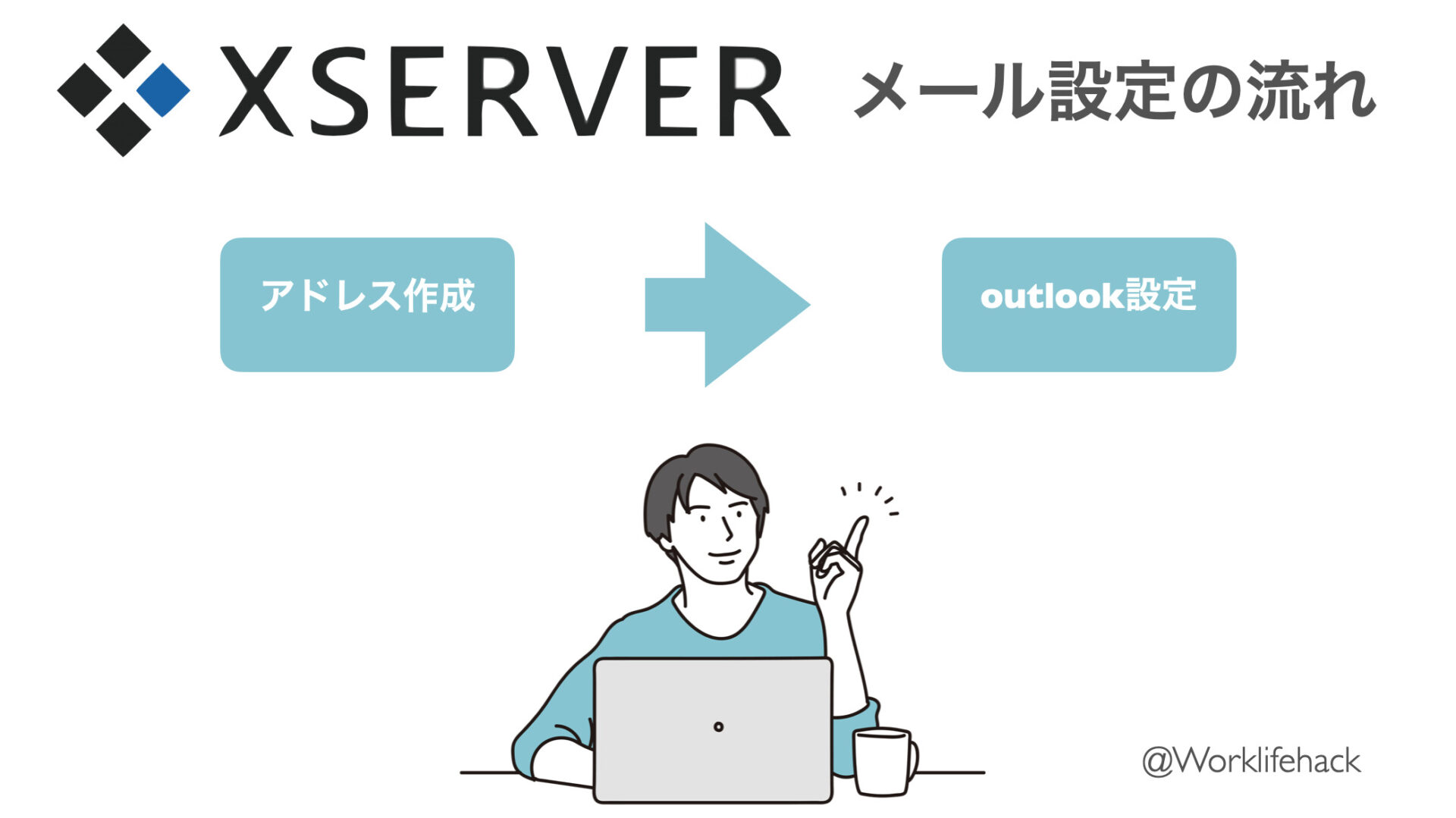
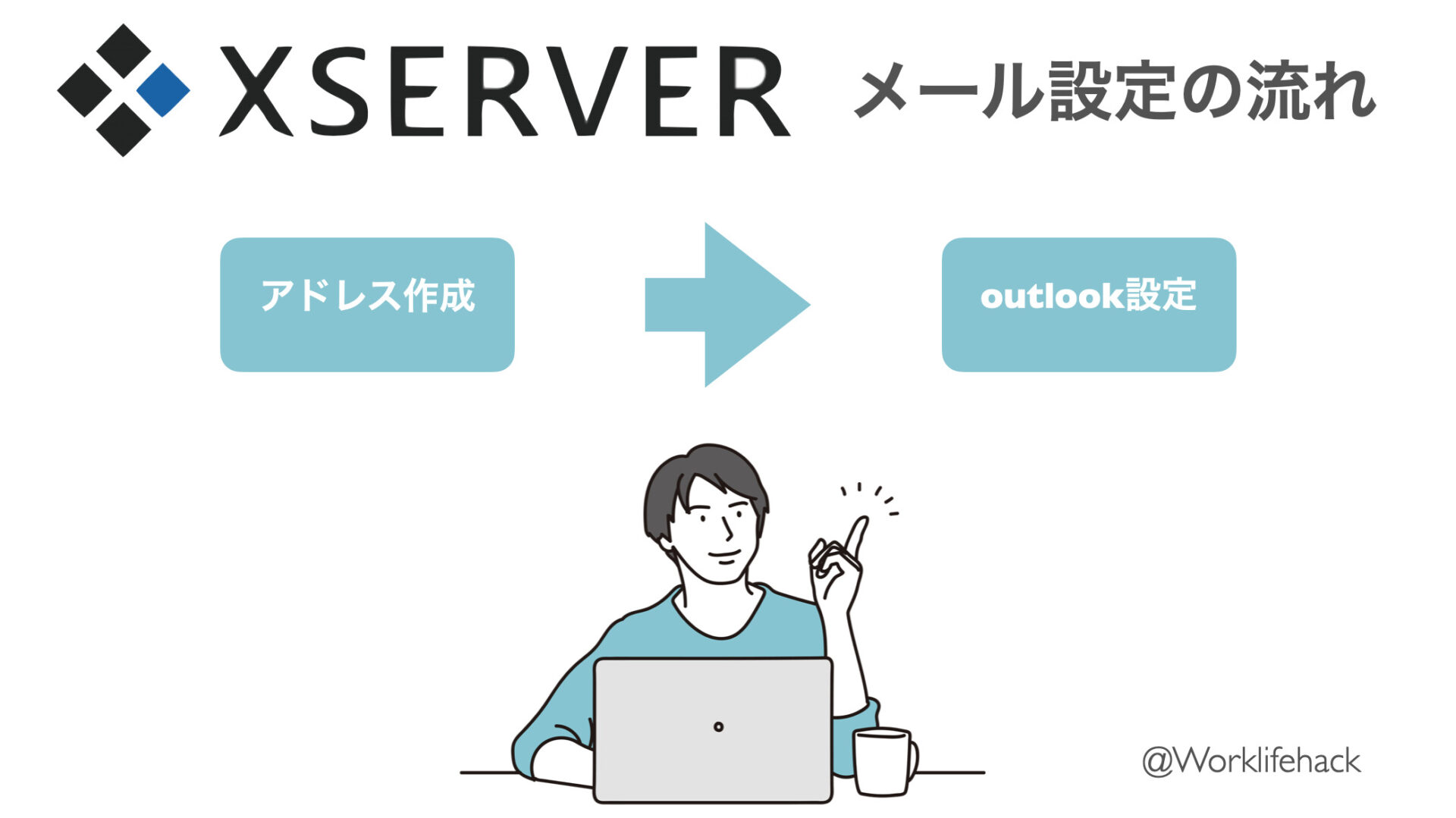
Windowsでエックスサーバーのメールを設定する際には、いくつかのステップを丁寧にフォローする必要があります。ここでは、メールクライアントの設定から始まり、セキュリティ設定まで、詳細な手順を解説します。
初めに、エックスサーバーとエックスサーバービジネスでの基本的なメール設定を確認します。
| サービス名 | SMTPサーバ | IMAPサーバ | POP3サーバ | ポート番号 |
|---|---|---|---|---|
| エックスサーバー | sv***.xserver.jp | sv***.xserver.jp | sv***.xserver.jp | SMTP: 465, IMAP: 993, POP3: 995 |
| エックスサーバービジネス | sv***.xbiz.ne.jp | sv***.xbiz.ne.jp | sv***.xbiz.ne.jp | SMTP: 465, IMAP: 993, POP3: 995 |
ではここからはメールアドレスの取得とoutlookの設定について開設をしていきますね。
メール設定の流れとしてはとても簡単で、メールアドレスを取得し、outlookにて情報を入力するだけOK
エックスサーバー画面でアドレスを取得しよう
エックスサーバーでメールアドレスを使用するためにはまずメールアドレスの作成をおこないます
サーバーパネルへアクセスし、ログインしましょう。
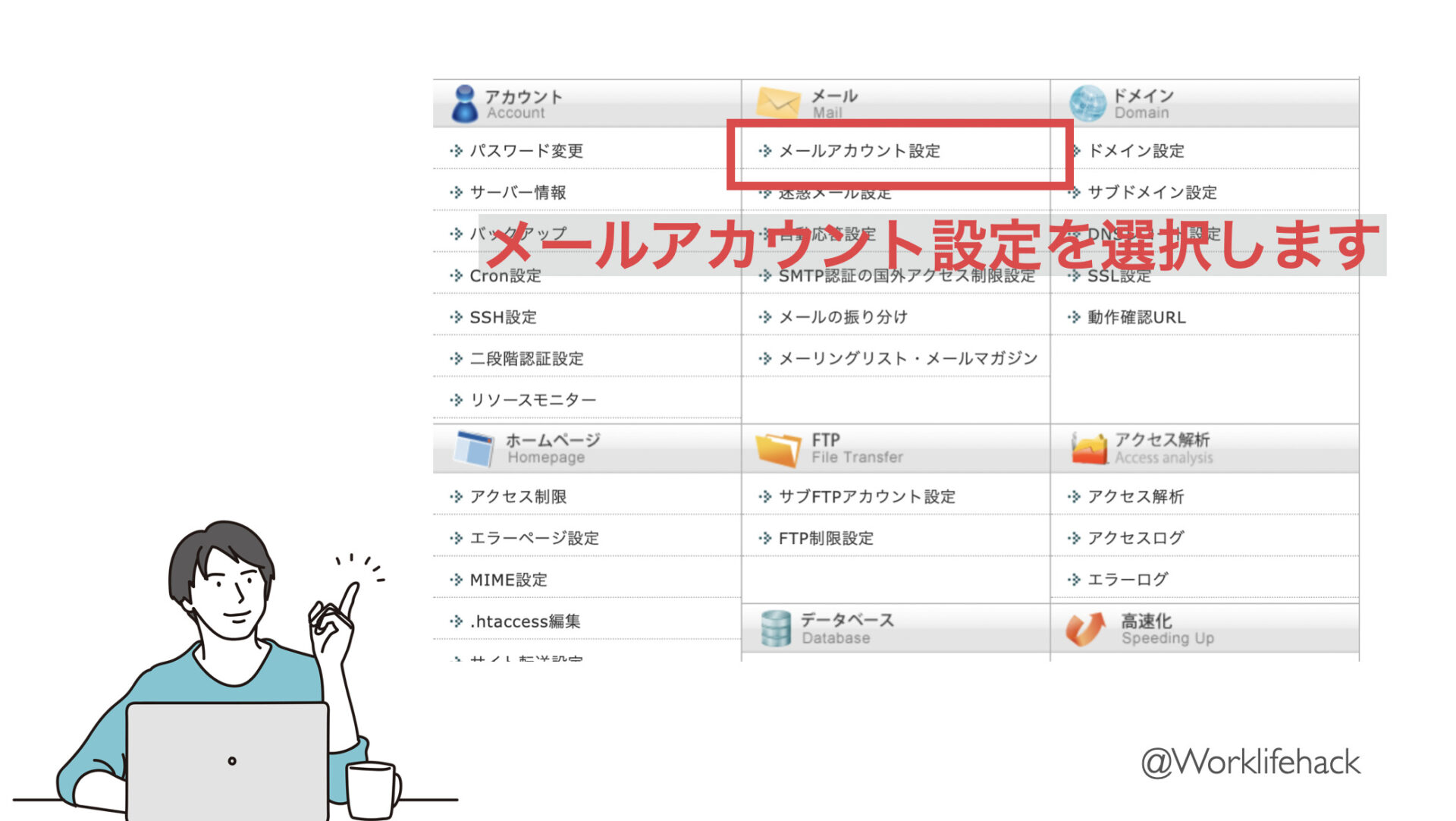
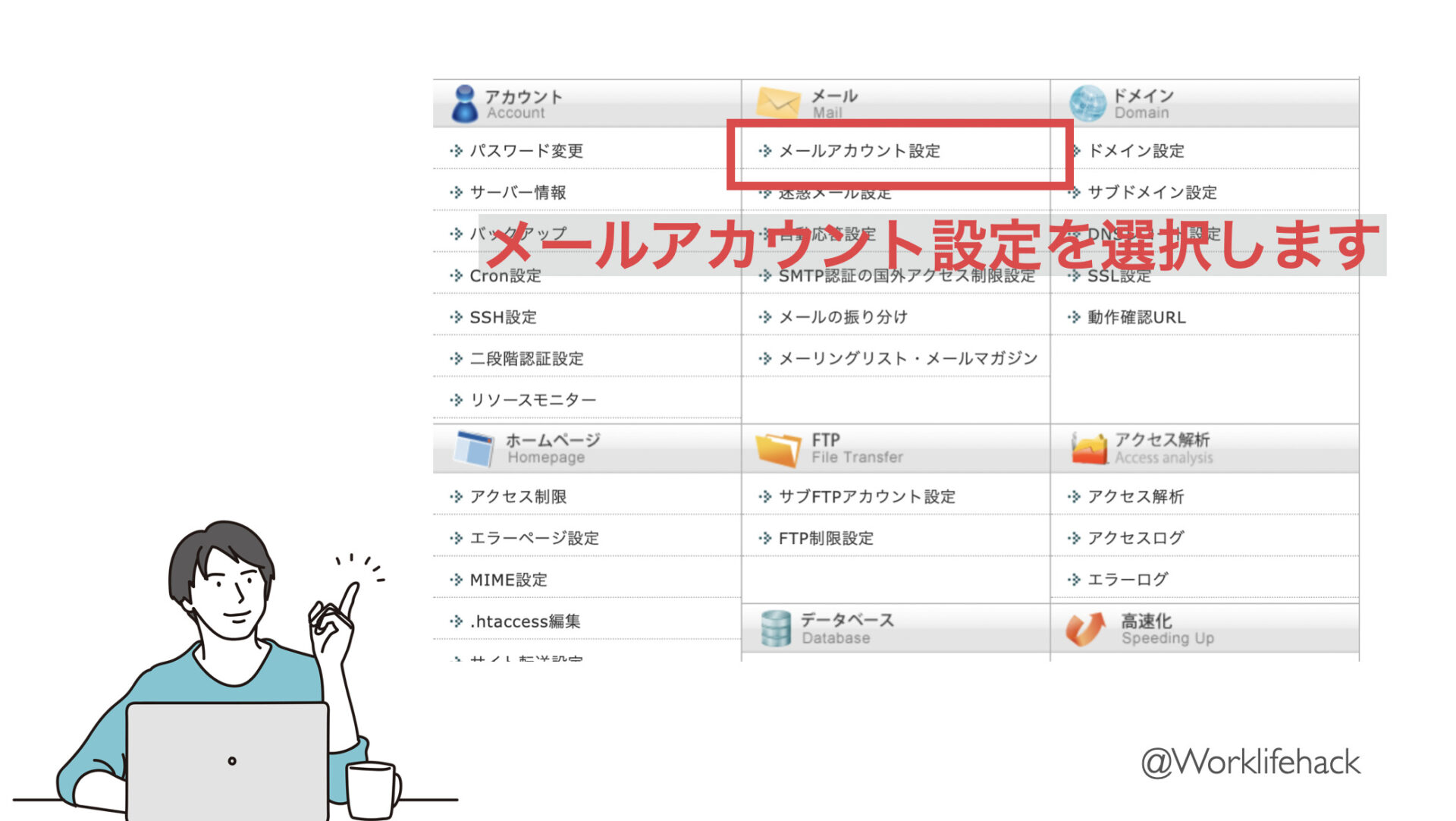
続いてドメイン選択画面が表示されるので、今回作成したいドメインを選択しましょう。
ドメインを選択し、新しく作成したいメールアカウント情報を追加すれば完了です。
こちらで作成したメールアドレスとパスワードは後ほどのoutlook設定画面で必要になるのでメモを取りましょう
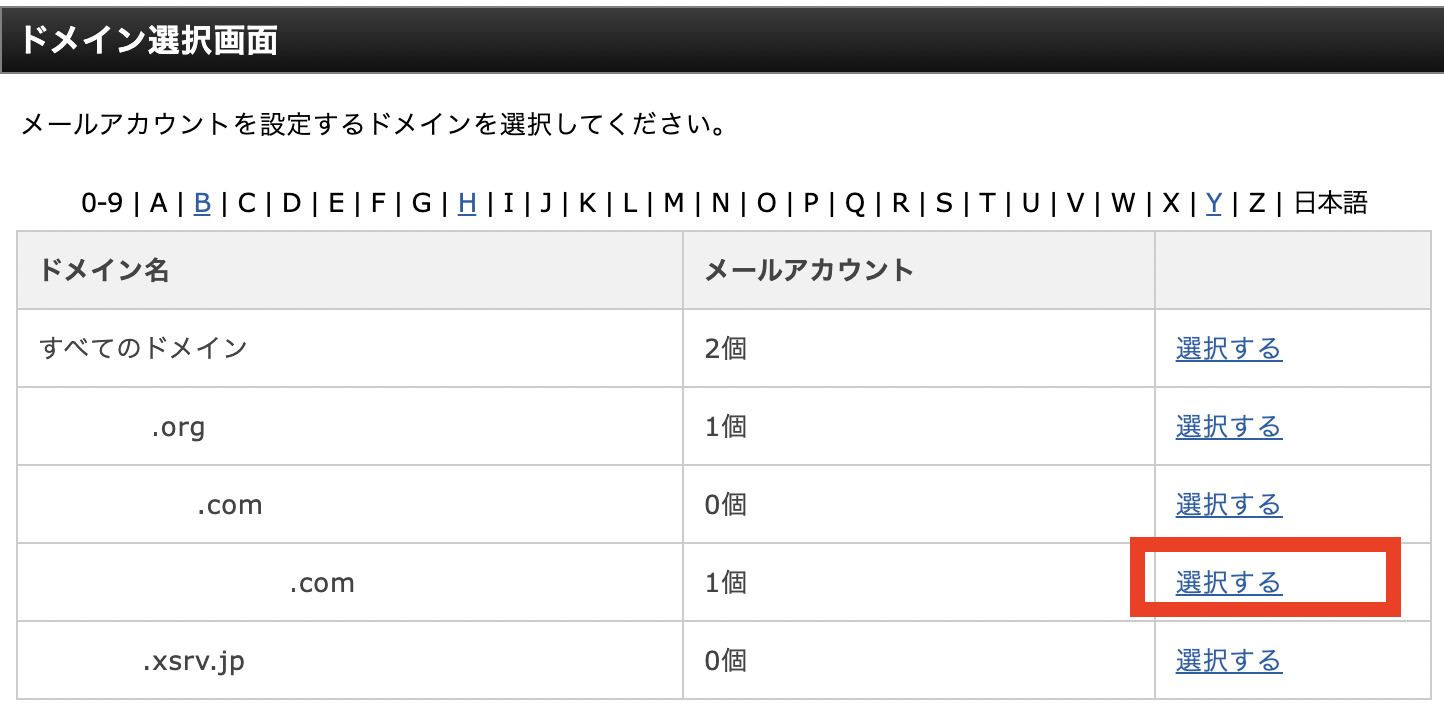
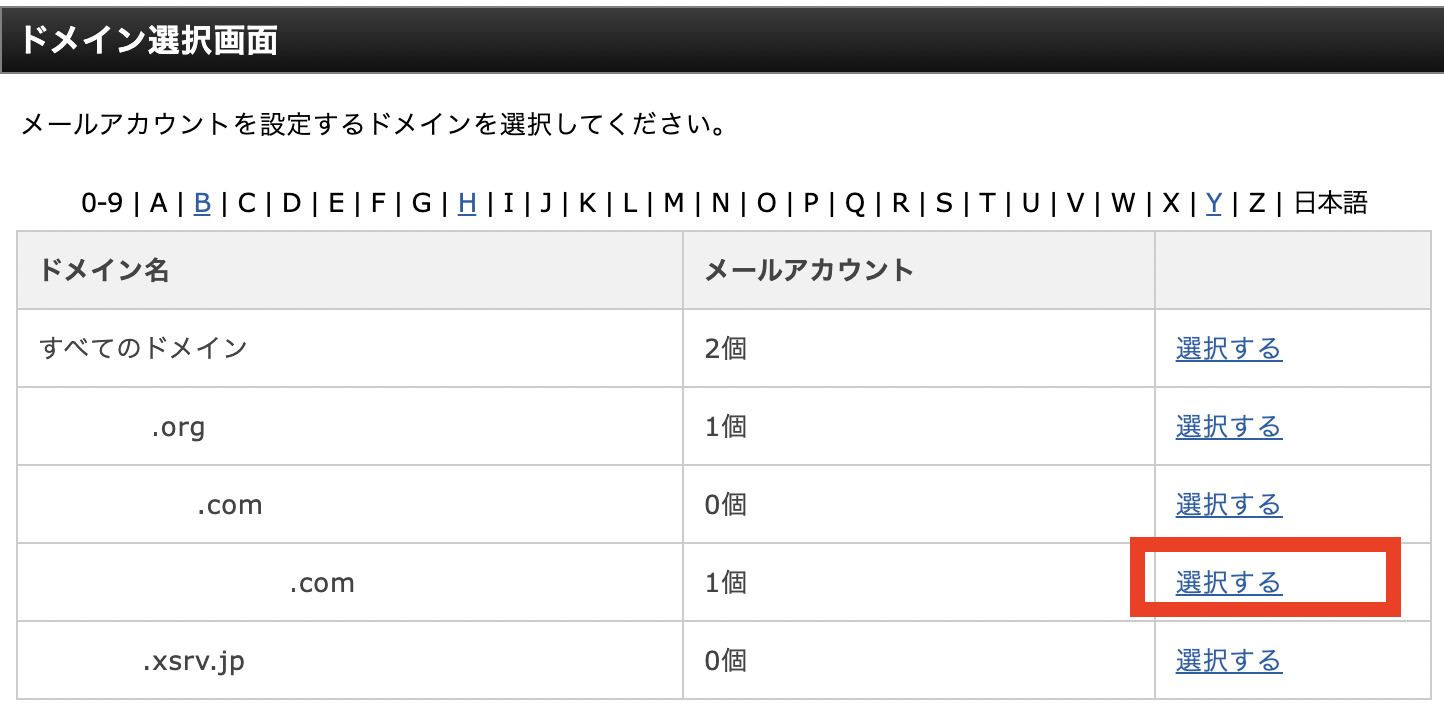
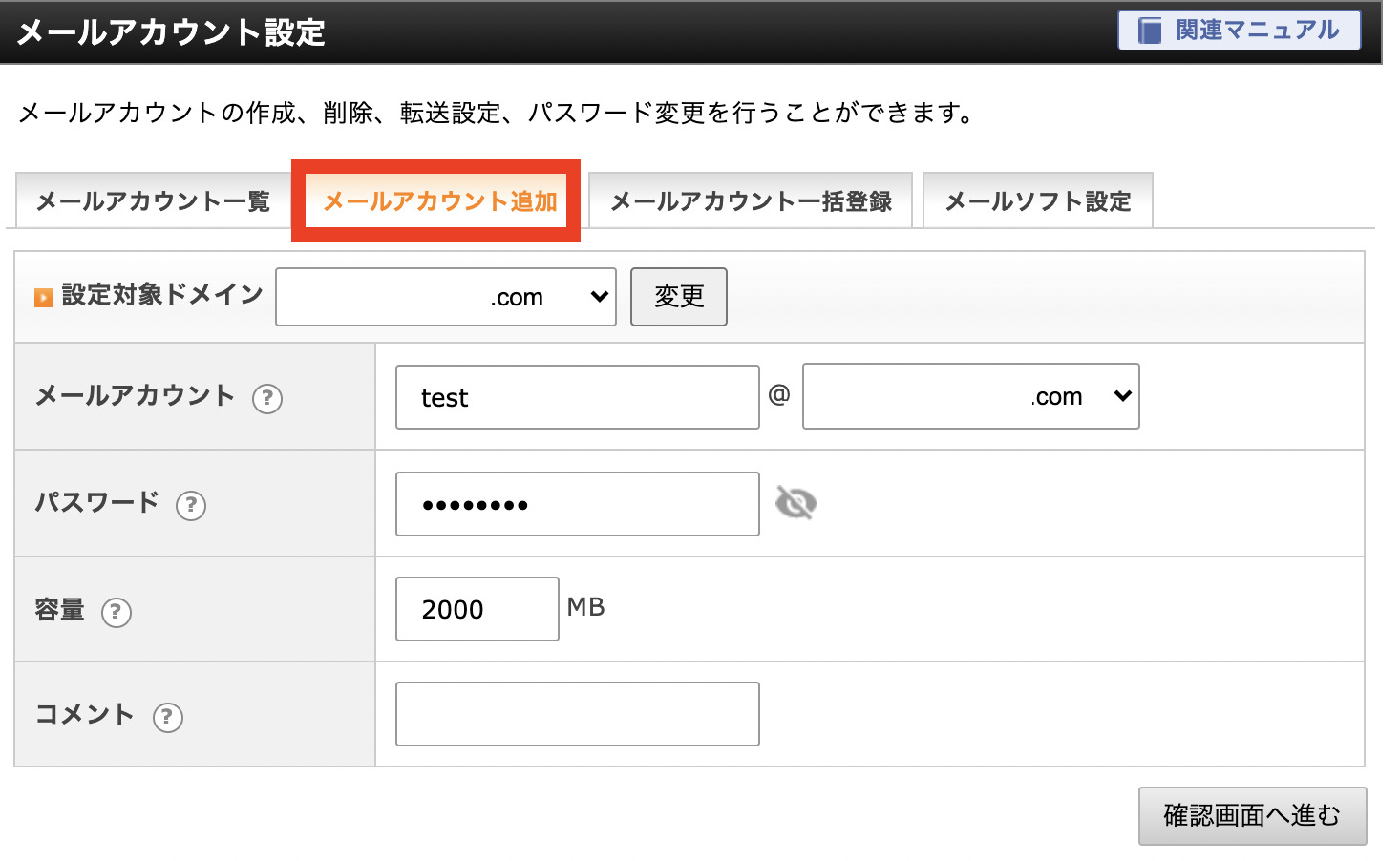
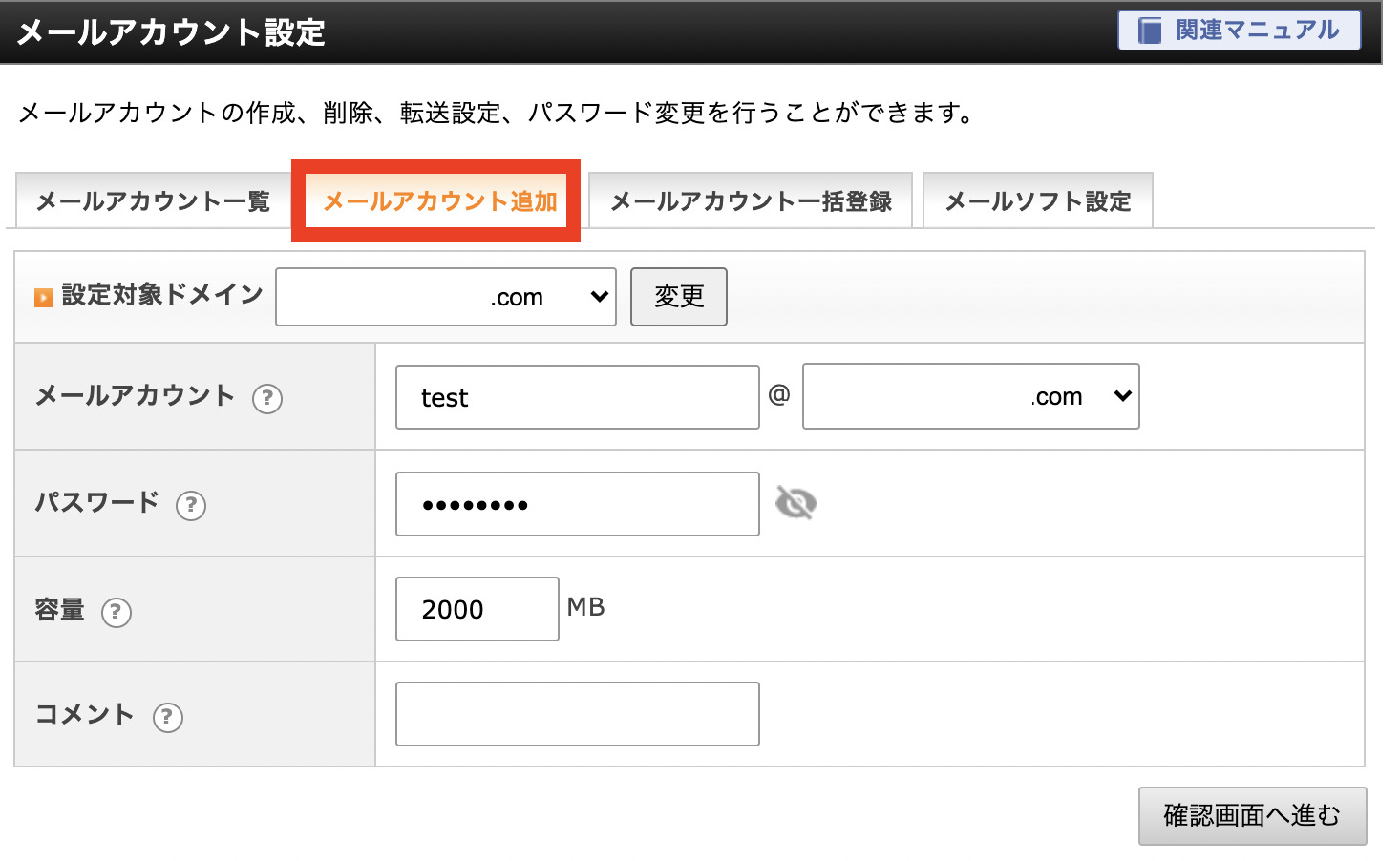
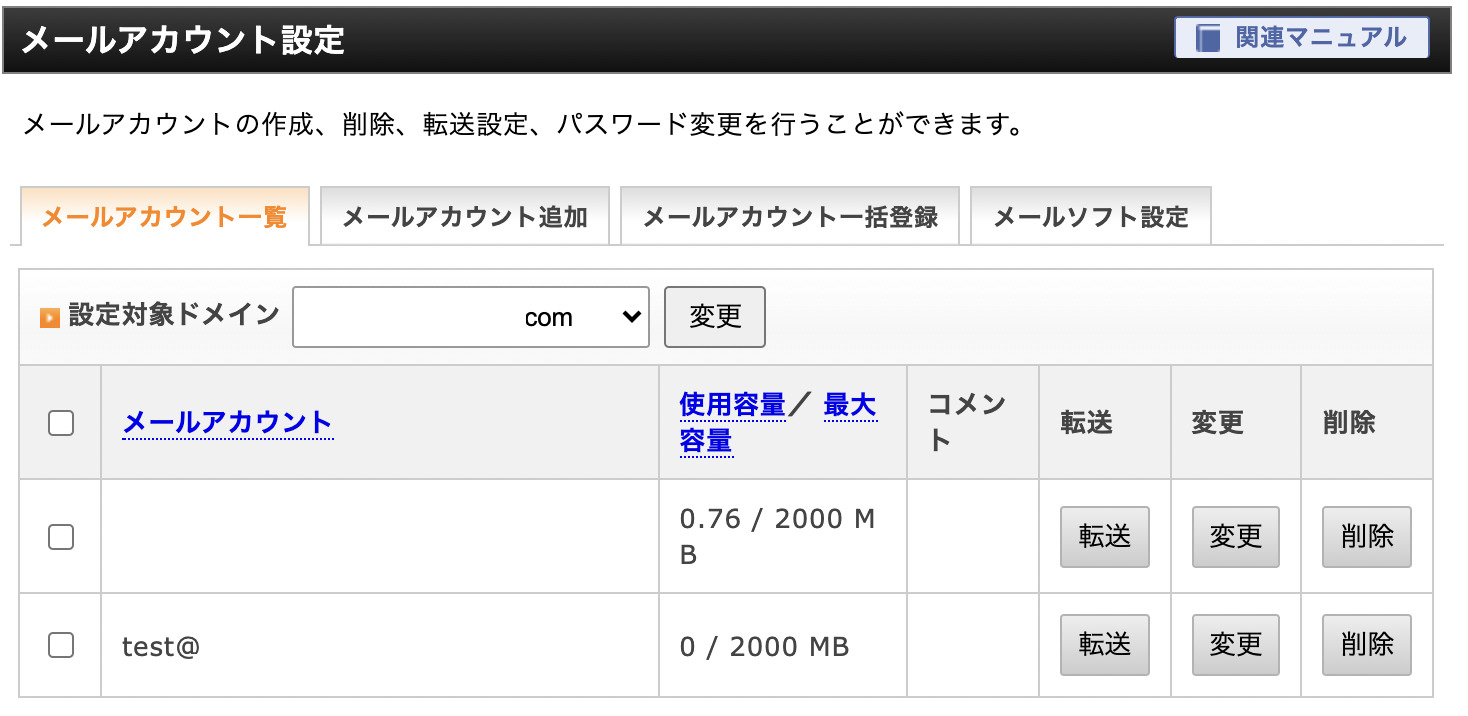
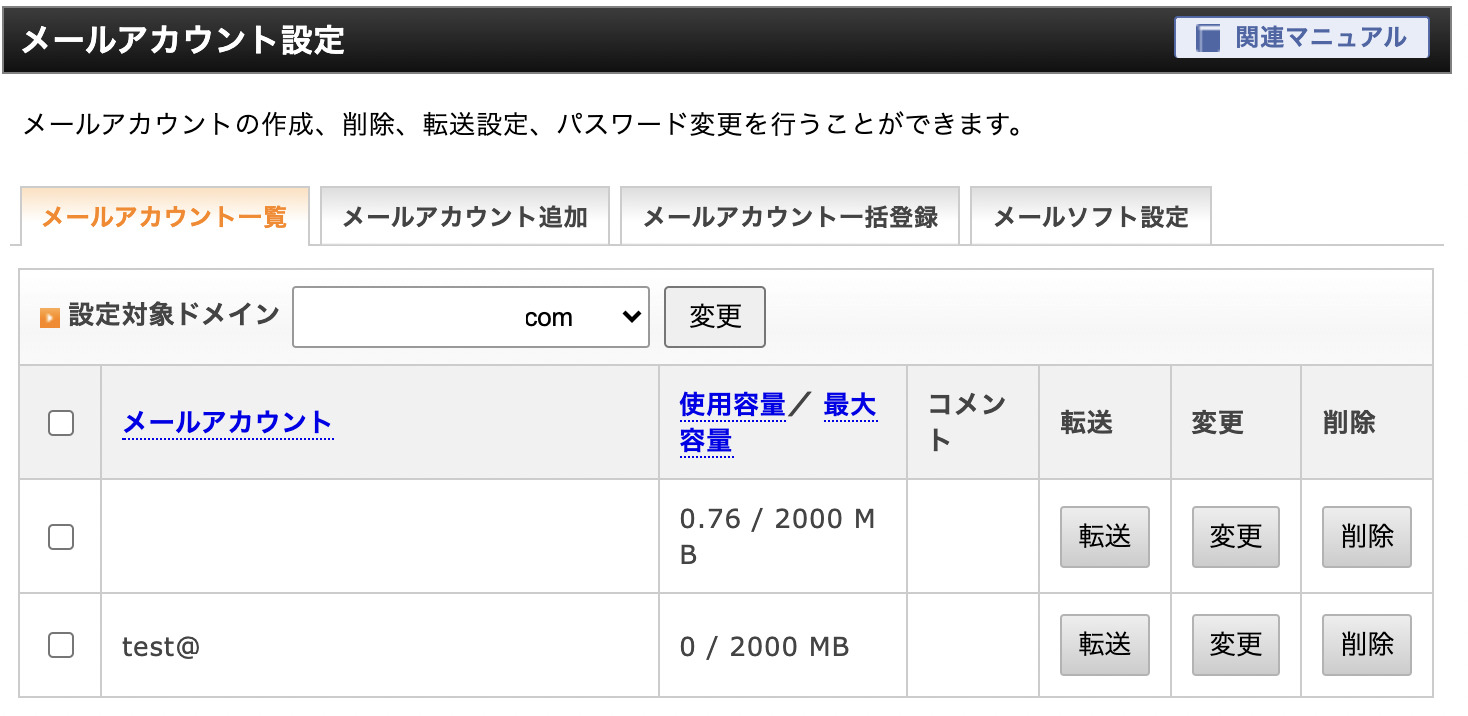
以上でメールアカウントの作成は完了です!
メーラー設定について
outlookでの設定方法
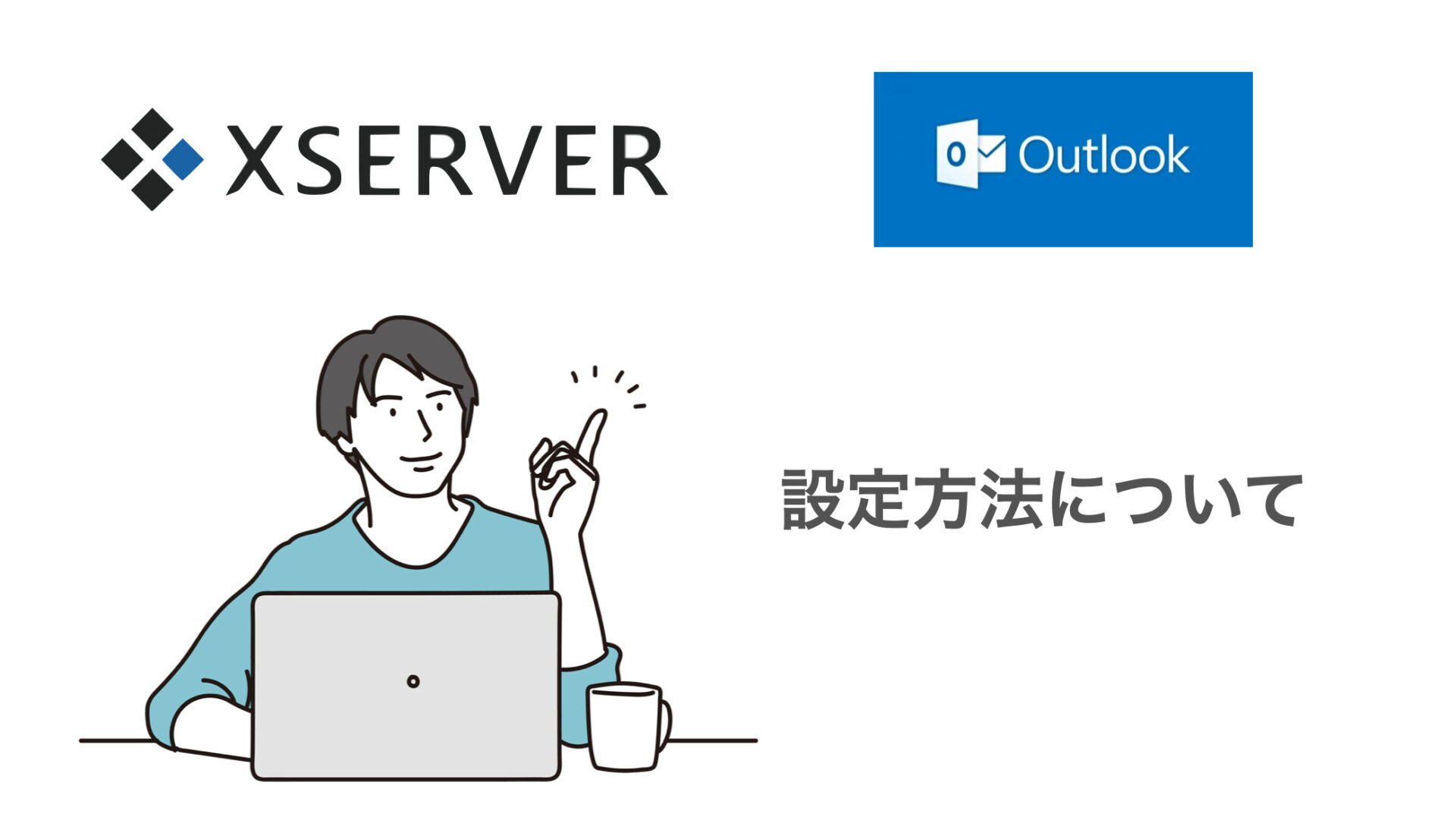
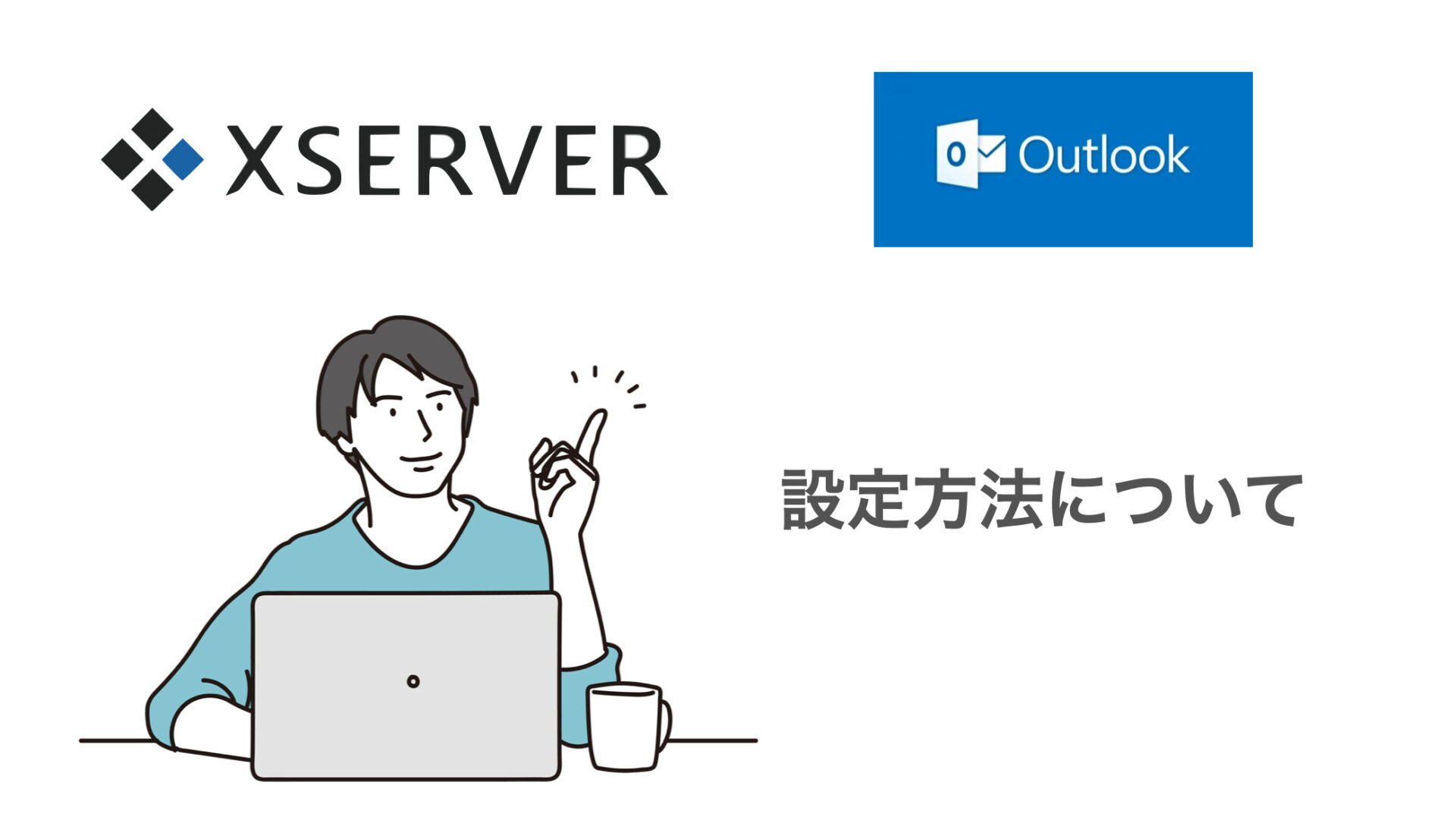
つぎからは作成したメールアカウントをoutlookで表示できるように設定しましょう。
先ほど作成したメールアドレスとパスワードが必要になるので、準備しておきましょう
アカウント設定の入力
メールアドレスを入力し、「詳細オプション」をクリック。
「自分で自分のアカウントを手動で設定」にチェックを入れ、接続ボタンを押してください。
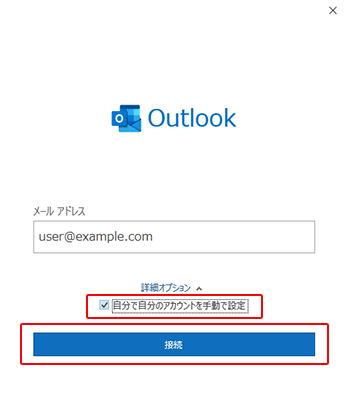
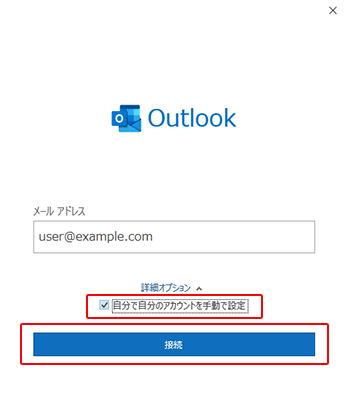
IMAP/POP3とSMTPの設定
アカウントの種類を「POP」もしくは「IMAP」をクリックします。
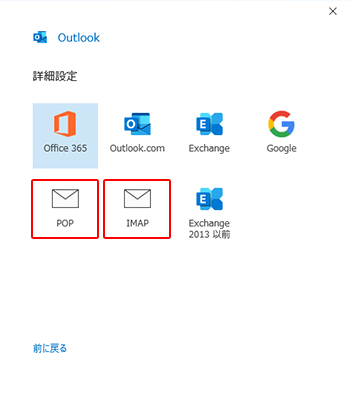
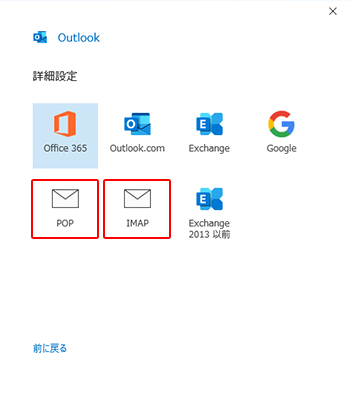
アカウントの設定情報を入力します。入力後は「次へ」をクリックします。
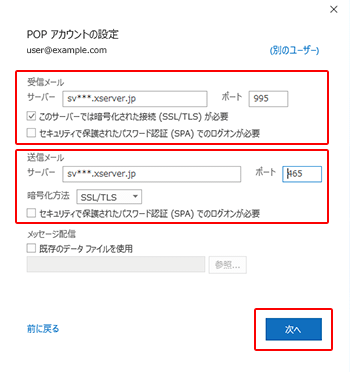
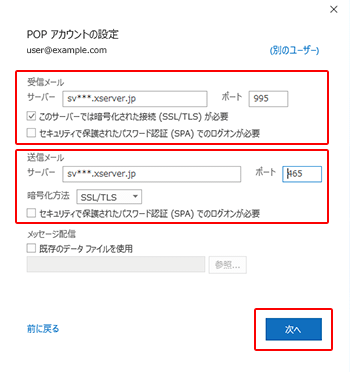
| サーバー | 設定完了メールに記載されている「メールサーバー」を入力してください。※サーバーパネル内「サーバー情報」に記載の“ホスト名”と同一です。 例)sv***.xserver.jp |
|---|---|
| ポート | 995 ※IMAPの場合は993 |
| このサーバーは暗号化された接続(SSL/TLS)が必要 | チェック 【あり】 |
| セキュリティで保護されたパスワード認証(SPA)でのログオンが必要 | チェック 【なし】 |
| サーバー | 設定完了メールに記載されている「メールサーバー」を入力してください。※サーバーパネル内「サーバー情報」に記載の“ホスト名”と同一です。 例)sv***.xserver.jp |
|---|---|
| ポート | 465 |
| 暗号化方法 | SSL/TLS |
| セキュリティで保護されたパスワード認証(SPA)でのログオンが必要 | チェック 【なし】 |
メールサーバーを入力するのが今回のoutlook設定で一番難しいポイントです。
もう少しで完了するので頑張りましょう!
パスワードの入力
パスワードを入力し、「接続」をクリックします。
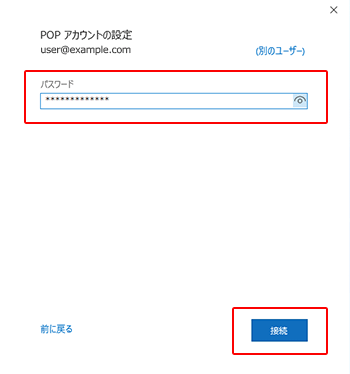
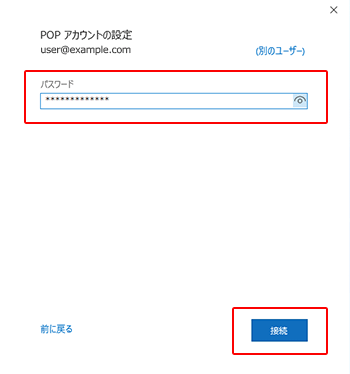
追加完了
「アカウントが正常に追加されました」と出たら、「完了」を押して画面を閉じ、続けてSMTP認証設定を行ってください。
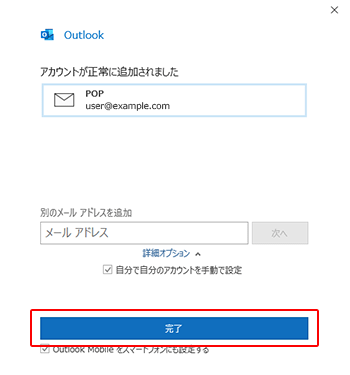
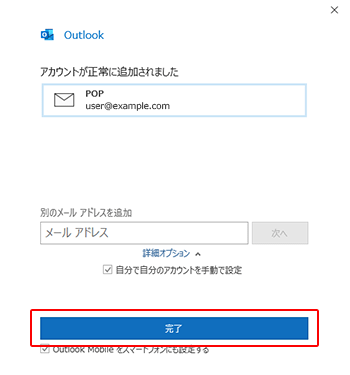
SMTP認証設定方法
「ファイル」をクリック。メイン画面の「ファイル」をクリックします。
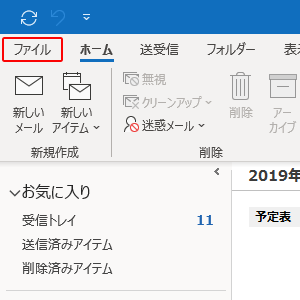
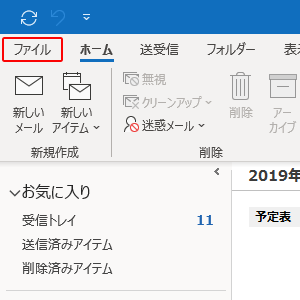
「アカウント設定」をクリック
「アカウント設定」のメニュー内にある、「プロファイルの管理(O)」をクリックします。
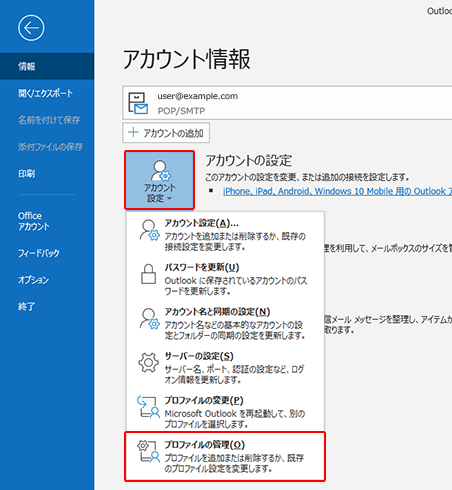
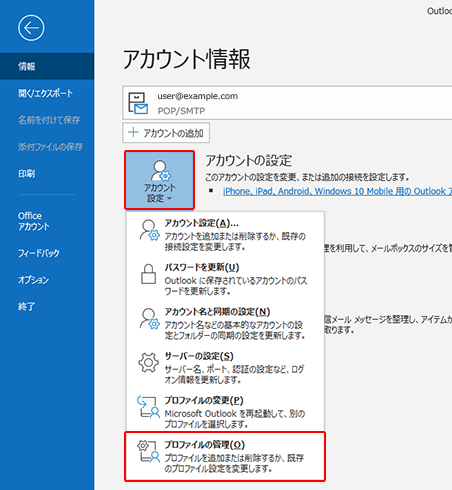
「変更」をクリック
メールアドレスを選択して「変更」をクリックします。
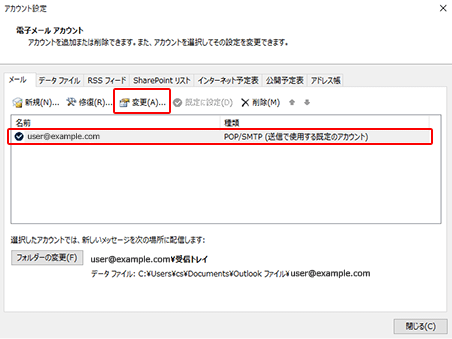
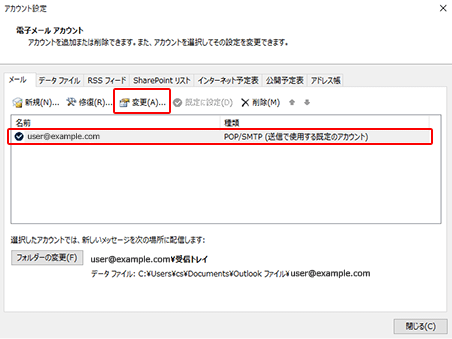
「詳細設定(M)」をクリックします。
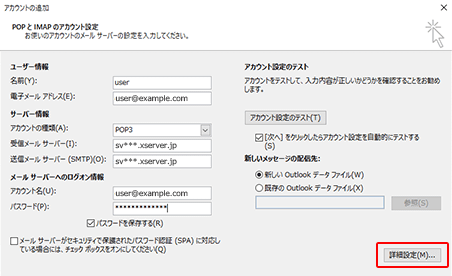
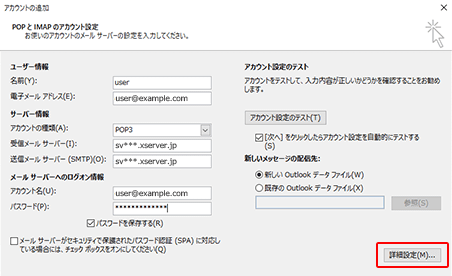
「送信サーバー」タブをクリックします。
「送信サーバー(SMTP)は認証が必要(O)」と、「受信メールサーバーと同じ設定を使用する(U)」の2か所にチェックが入っていることを確認し、「OK」をクリックします。
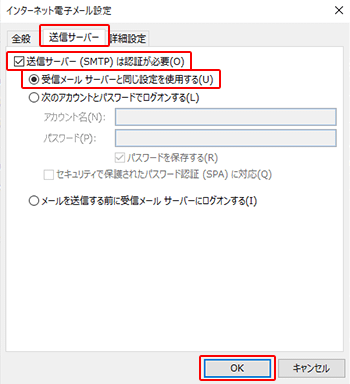
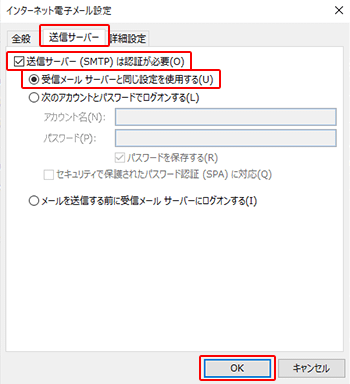
Mac/iPhone版
MacやiPhoneを使用するユーザーのために、エックスサーバーのメール設定は特にシンプルで直感的です。これらのデバイスでは、簡単設定機能を利用して、数ステップでメールを設定できます。以下の手順に従って設定を行いましょう。
- メールアプリの開始: Macでは「メール」アプリを、iPhoneでは「設定」アプリ内の「メール」を開きます。
- 新規アカウントの追加: メールアプリまたは設定画面で「アカウントを追加」を選択し、エックスサーバーのメールアカウント情報を入力します。
- 自動構成の利用: MacやiPhoneでは、多くの場合、メールアドレスとパスワードを入力するだけで、残りの設定が自動的に構成されます。これにより、手動での複雑な設定を避けることができます。
- 必要に応じて手動設定: 自動構成がうまくいかない場合は、IMAP/POP3とSMTPの設定を手動で行います。エックスサーバーから提供される正確なサーバー情報を使用してください。
- テストメールの送受信: 設定が完了したら、テストメールを送受信して、すべてが正しく機能していることを確認しましょう。
このセクションでは、MacやiPhoneを使用するユーザーが簡単かつ迅速にエックスサーバーのメール設定を完了できるよう、明確なガイドを提供しています。手順に従って設定を行うことで、スムーズにメールを利用開始できるでしょう。
便利なカスタマイズと追加設定について
- 署名の設定: プロフェッショナルな印象を与えるために、メールに署名を設定しましょう。名前、役職、連絡先情報、さらにはロゴやソーシャルメディアリンクを含めることができます。
- 自動応答の設定: 休暇中や外出中には、自動応答メールを設定しておくと便利です。これにより、送信者にあなたの不在を知らせ、予想される返信時間を案内することができます。
- フィルターとフォルダーの利用: 受信メールを効率的に管理するために、フィルターを設定し、関連するメールを特定のフォルダーに自動的に振り分けましょう。これにより、メールの整理が容易になり、重要なメッセージを見逃すことがありません。
- スパムフィルターの強化: エックスサーバーのスパムフィルター設定を見直し、必要に応じて感度を調整してください。不要なメールを効果的にフィルタリングすることで、メールボックスを整理し、重要なメールに集中できます。
これらのカスタマイズと追加設定を通じて、エックスサーバーのメール機能をフルに活用し、より効果的でパーソナライズされたメール環境を構築しましょう。自分のニーズに合わせて設定を調整することで、メールの管理がさらにスムーズに、そして楽しくなります。
まとめ エックスサーバーを契約しoutlookメール設定を行う方法
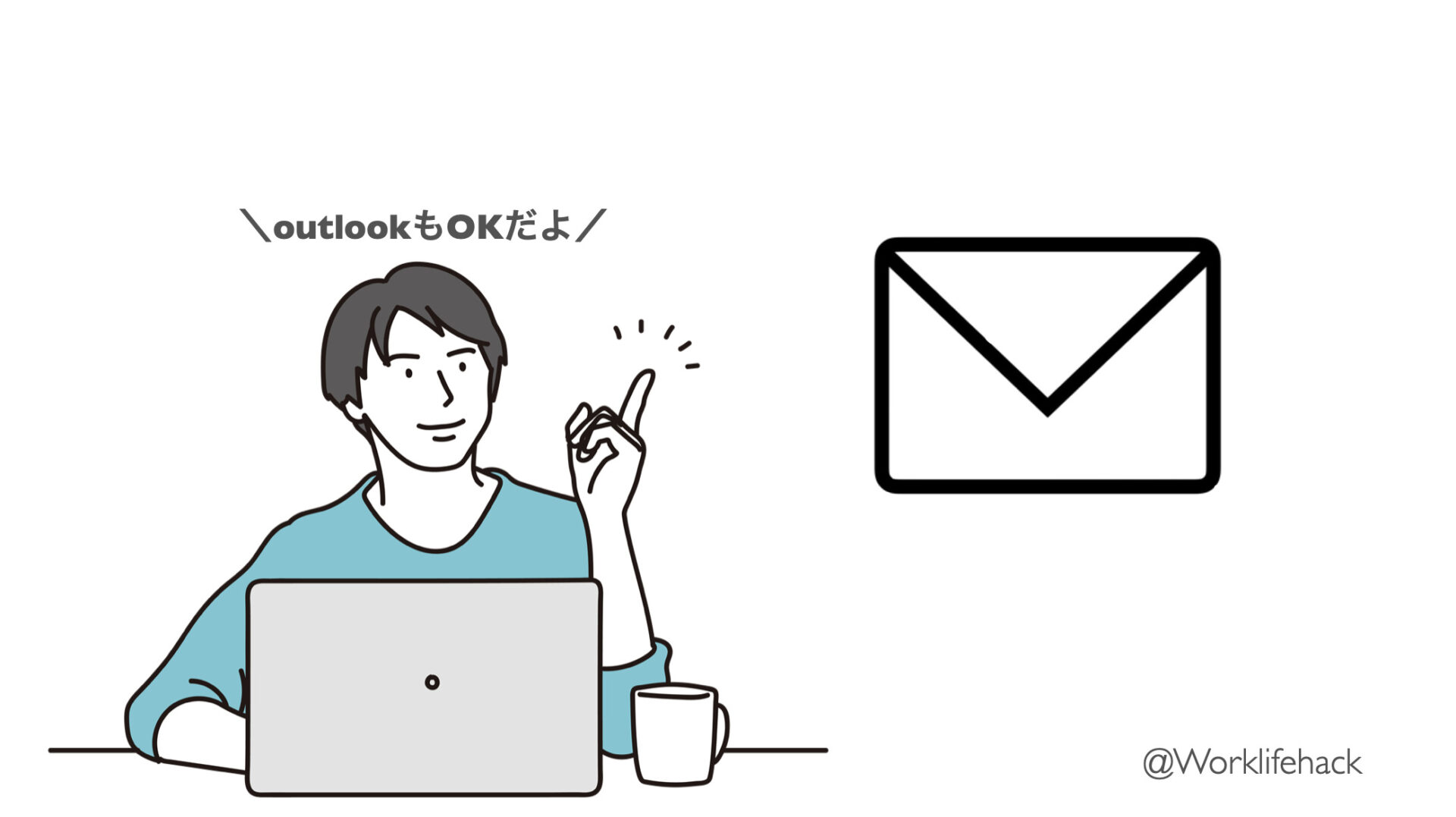
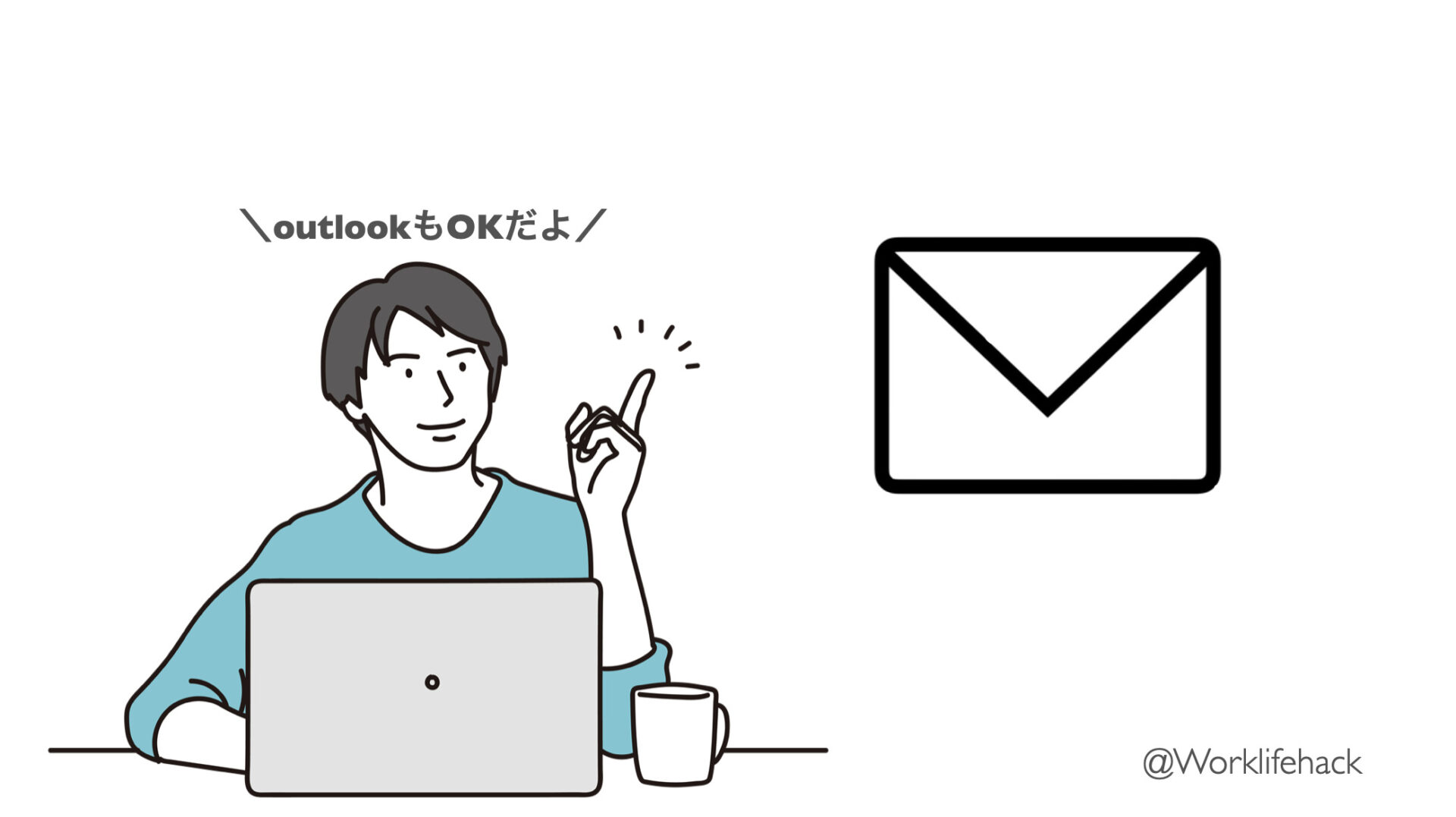
この記事では、エックスサーバーのメール設定方法からセキュリティ機能、さらにはカスタマイズの秘訣に至るまで、あなたがエックスサーバーのメール機能を効率良く、安全に使いこなすための詳細な情報を提供しました。
エックスサーバーのメール設定は、初心者から上級者まで、すべてのユーザーが直面する重要なステップです。
メールはビジネスにとって不可欠なコミュニケーションツールです。エックスサーバーの機能をフルに活用し、セキュリティを確保しながら、効果的でパーソナライズされたメール環境を構築しましょう。このガイドが、あなたのエックスサーバーでのメール運用をスムーズかつ安全にするお手伝いをすることを願っています。
7. 参考資料
仕事用メールの作成方法についても解説を行なっているのでよければこちらの記事もご確認ください



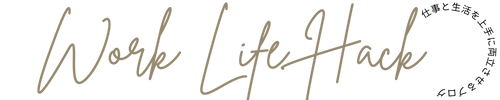
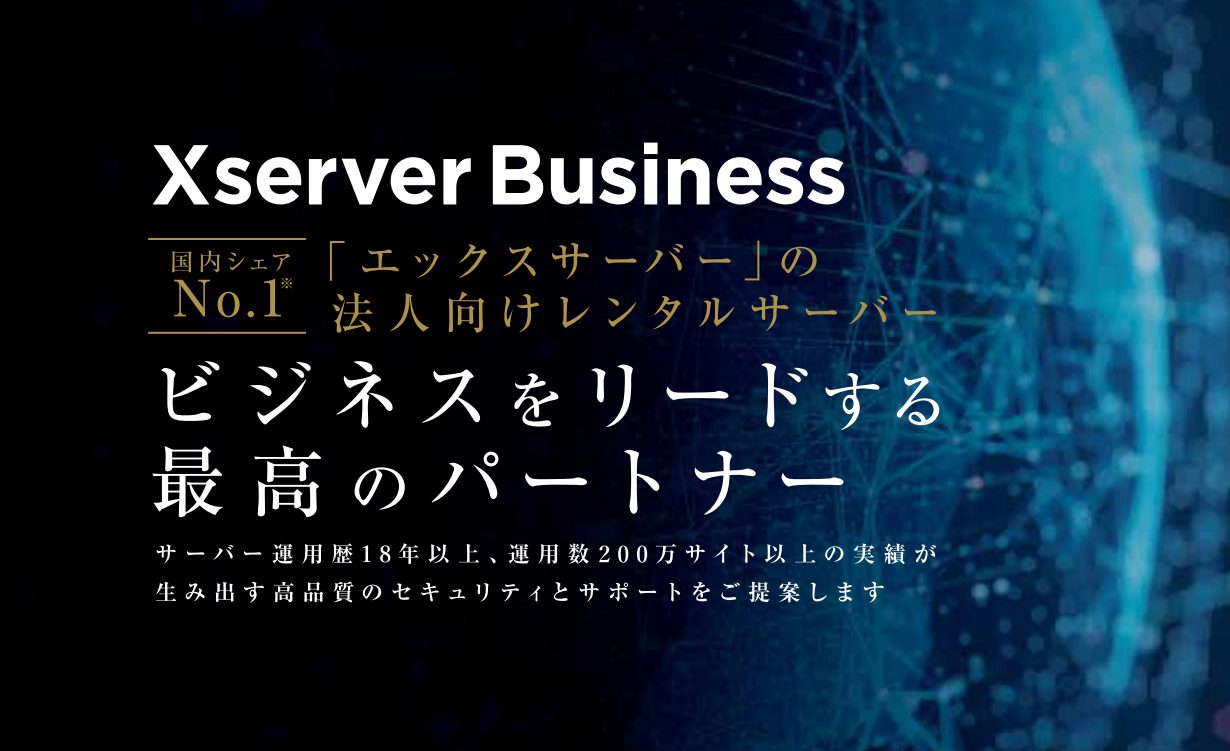
コメント