ノートパソコンのデスクトップ化の設定紹介!閉じたままで使えるオススメアイテムを徹底解説
自席でノートパソコンを使うならデスクトップ化するのがオススメです。
そんな疑問を持っている方に向けた記事です!
職場でシステム担当している僕が、ノートパソコンをデスクトップ化して使うのが「なぜ・何が」良いのか解説します!
私の会社は、もともとデスクトップを多用していたのですが会議が多いこともあり、デスクトップ化のメリットを知ってノートパソコンへの切替を決意しました。結果、大満足しています。
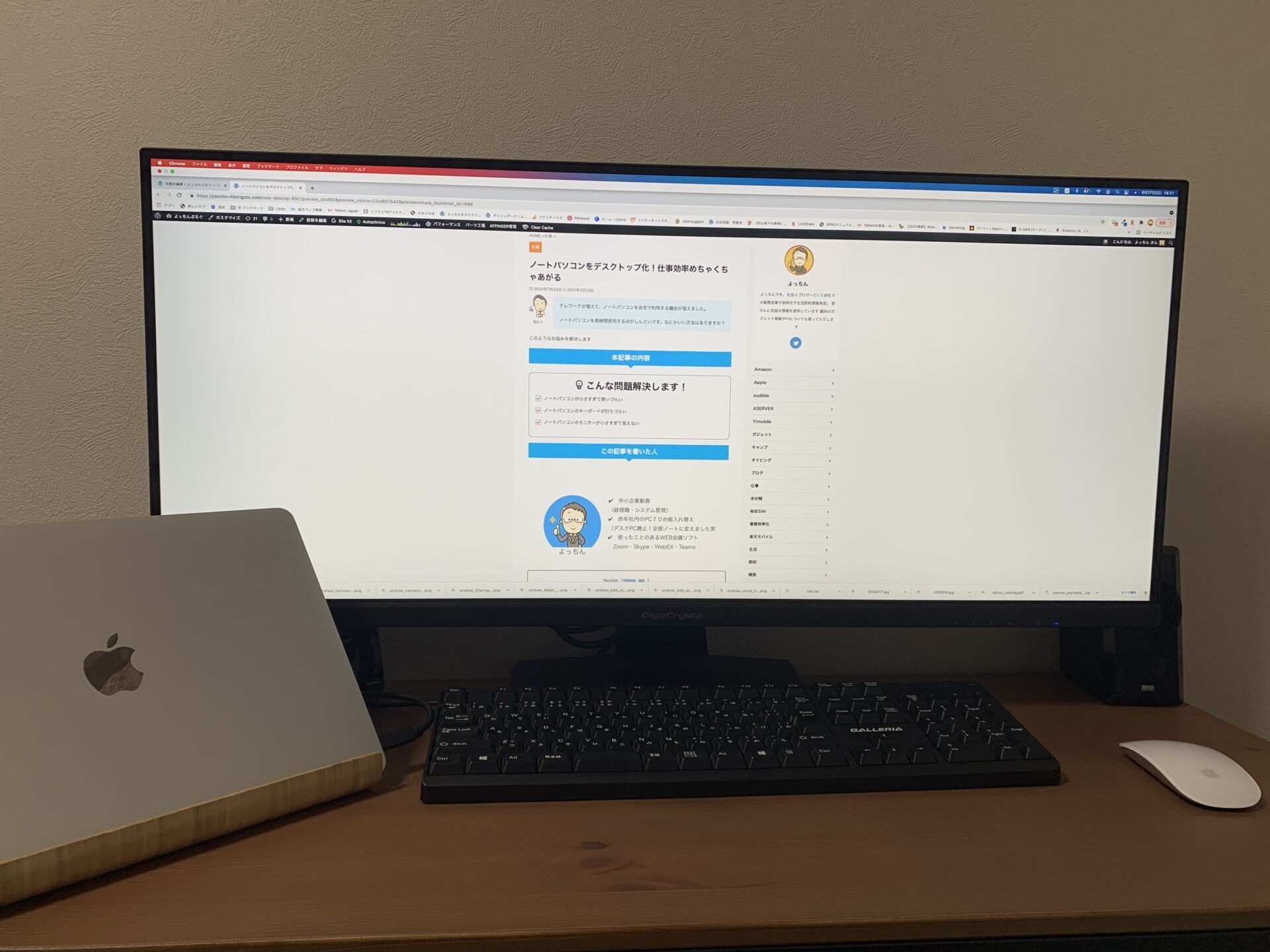
簡単にいえば、こんな感じでPCの画面を大画面で見れるようになります。具体的にどんなメリットがあるかというと、

画像でそれぞれの詳細を解説するので、気になる方はぜひ最後まで読んでください。
また実際にデスクトップ化をしようとしても、多数の機種から選ぶ必要があります。
無駄に高価な機種を買うのはもったいないので、後半にコスパ良くデスクトップ化出来る機種を紹介します。
 よっちん
よっちん現在ノートパソコンを使って作業している方はぜひノートパソコンをデスクトップ化する魅力をチェックしてみてくださいね
手っ取り早くおすすめのレンタルサーバーについて知りたい方は以下のリンクからジャンプできます。
以下をクリックするとジャンプするよ
| パーツ | デザイン | 特徴 | 相場価格 | コスパ | タイパ | 作業効率 | 優先度 |
|---|---|---|---|---|---|---|---|
| 外部 モニター |   | ノートパソコンと接続し大画面化! デュアルモニターとしても活用! | 10,000円~ | ||||
| マウス |   | トラックパッドより操作性向上 慣れているマウスだと快適 | 1,000円~ | ||||
| キーボード |   | ノートパソコン独自のキー配列に 慣れていない方はオススメ | 3,000円~ | ||||
| ドッキング ステーション |   | パソコンを持ち運んだり デスク作業多い人にオススメ | 5,000円~ |


ノートパソコンをデスクトップ化に必要な機器や設定方法
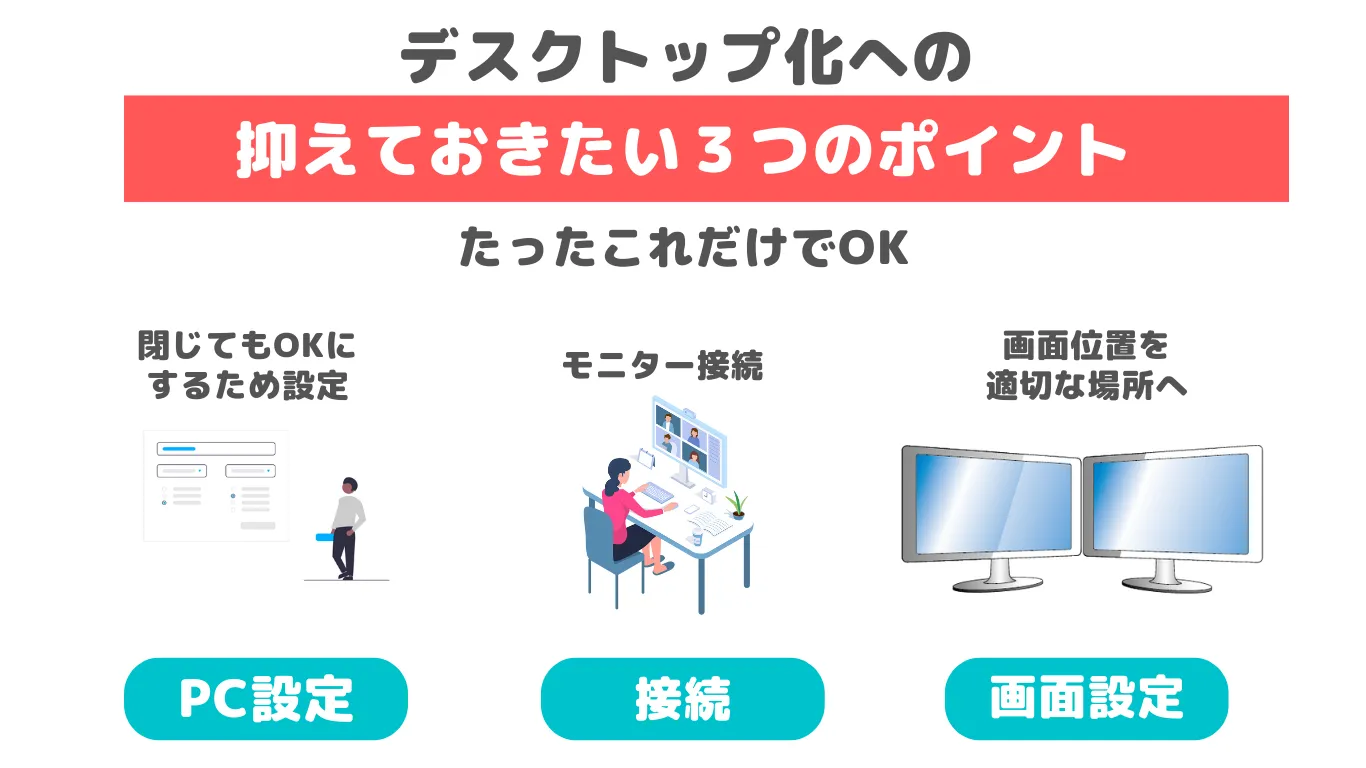
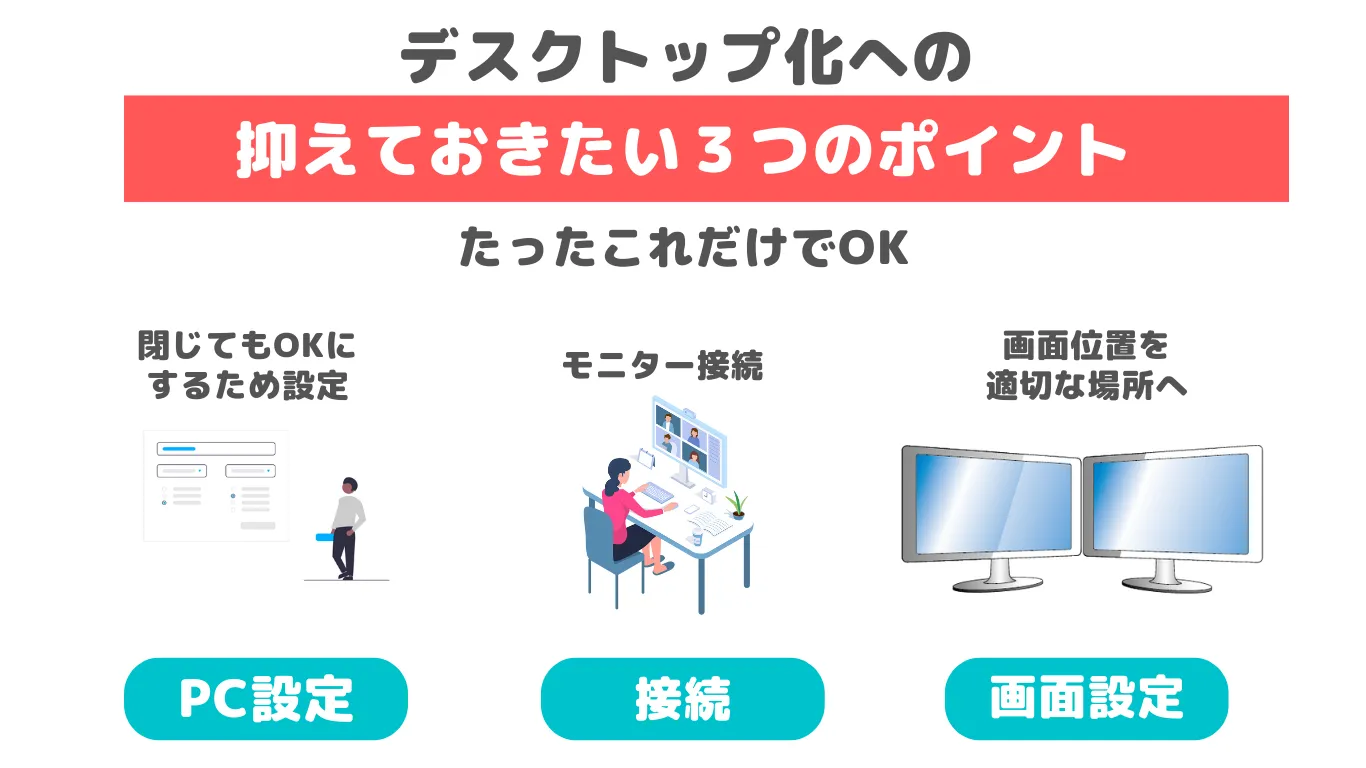
デスクトップ化するための方法は下記の3ステップです。順番を追って説明していきますね



分かりやすく解説しますね!
システム設定の変更について
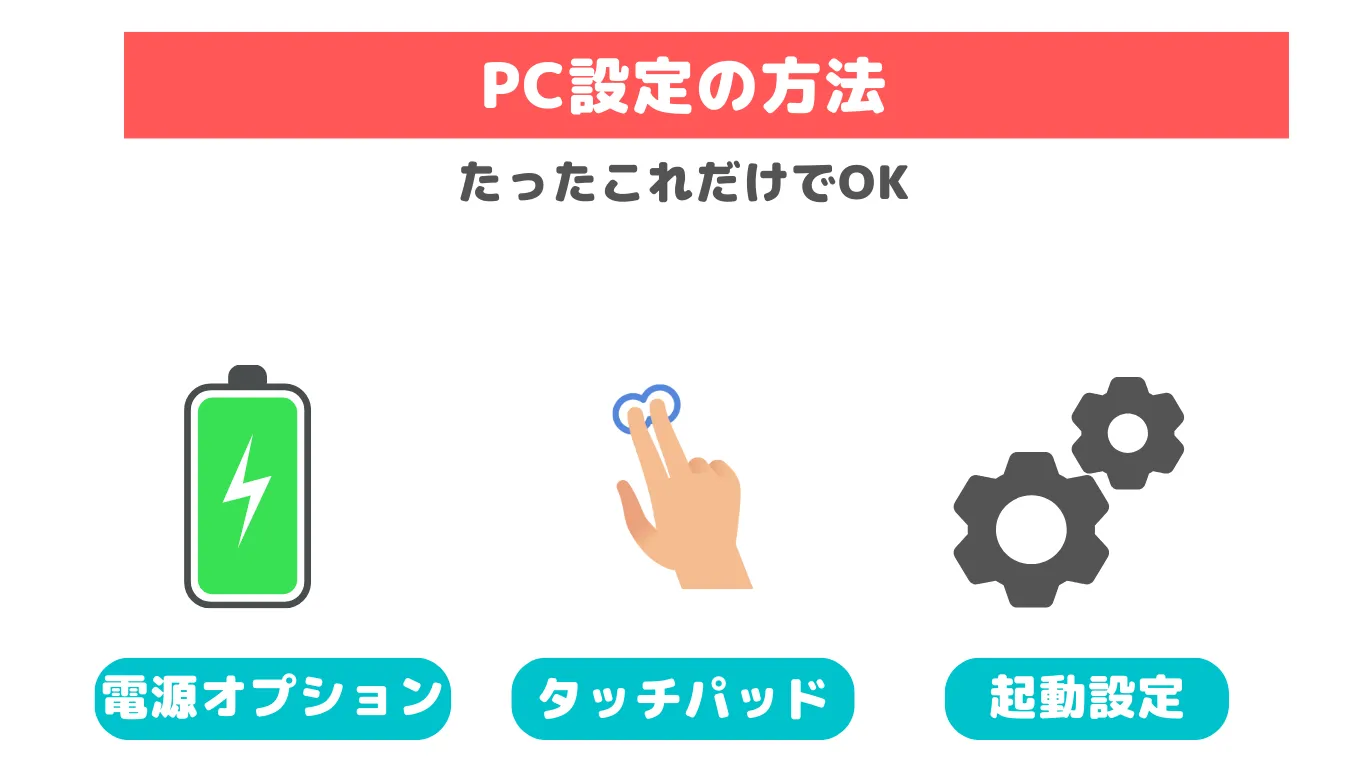
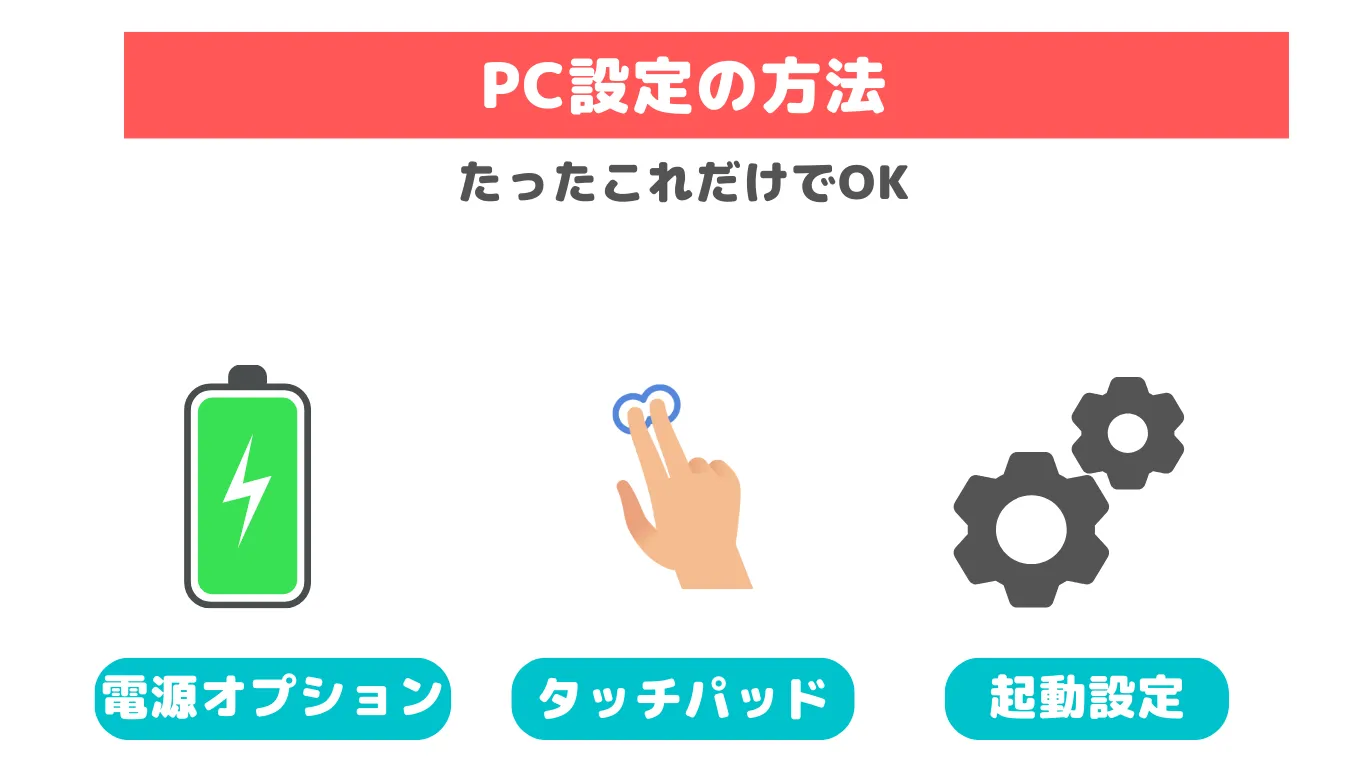
ノートPCのデスクトップ化をスムーズに進めるためには、いくつかのシステム設定を変更する必要があります。
パワーオプションでノートを閉じても使えるようにしよう
初期設定ではノートパソコンを閉じるとパソコンがスリープになり、モニターの接続切れてしまいます。
ノートパソコンを閉じたままの状態でも、ディスプレイが表示され続けるように設定を変更しましょう。
①コントロールパネルを開きます
②ハードウェアとサウンドを選択
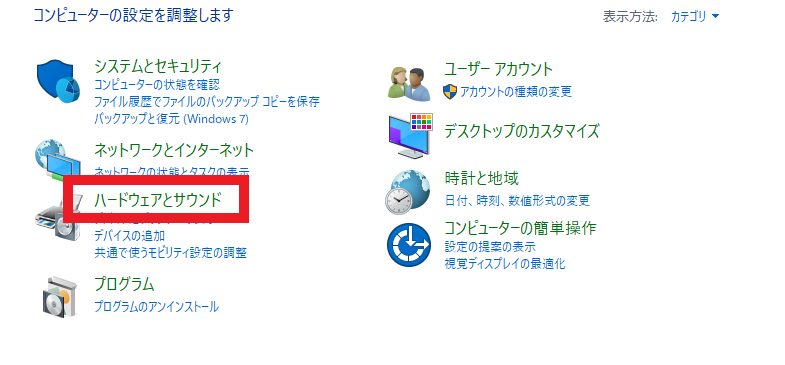
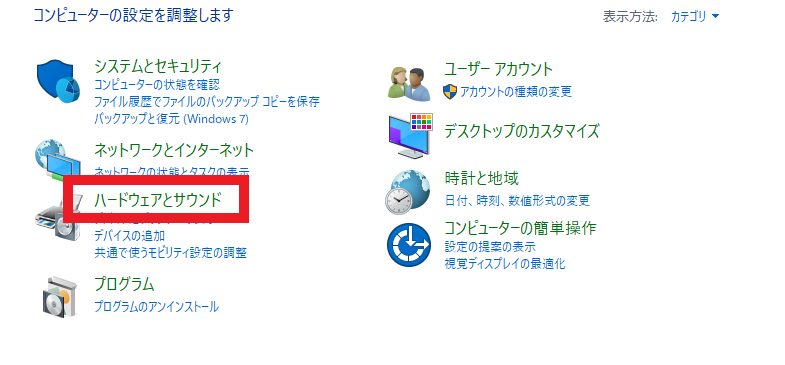
③電源オプションを選択
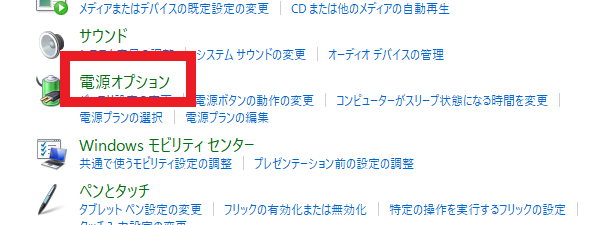
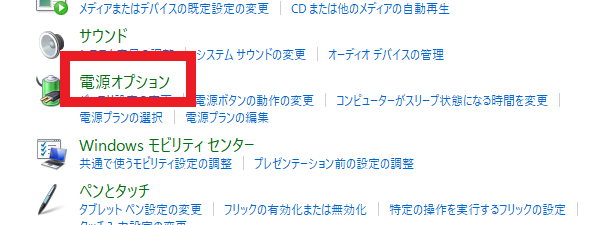
④カバーを閉じたときの動作の選択
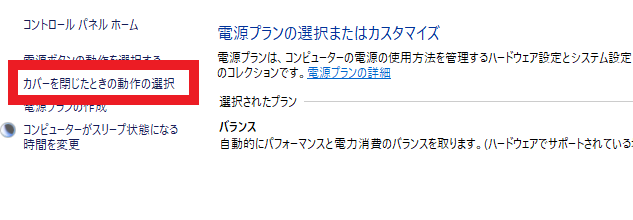
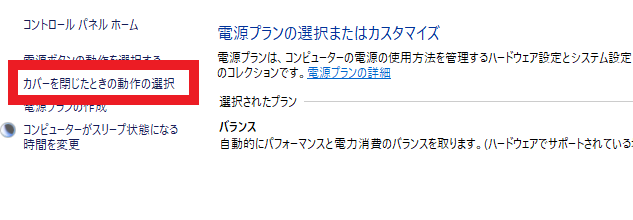
⑤何もしないに変更
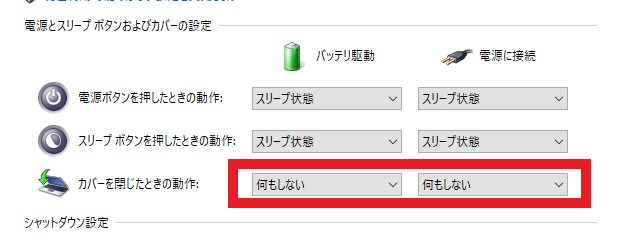
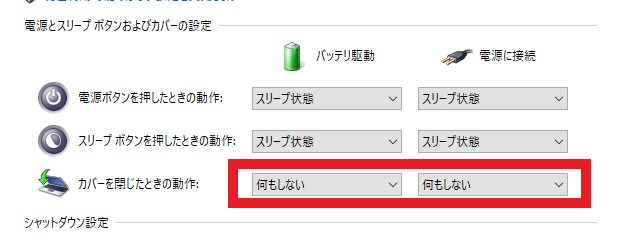



これでノートパソコンを畳んでも、スリープモードに入らなくなります。
タッチパッドの無効化で操作性向上
外部のキーボードとマウスを使用する場合、ノートPCのタッチパッドを無効にすると便利です。これにより、誤ってタッチパッドをタッチしてカーソルが移動するのを防ぐことができます。
起動設定
必要に応じて、起動時に必要なアプリケーションが自動的に起動するように設定します。これにより、デスクトップ化したノートPCを効率的に使用することができます。
例えば、メールクライアントやタスク管理ツールなど起動時に必要なアプリケーションを自動的に起動するように設定することで、作業開始時にこれらのアプリケーションを手動で開く手間を省くことができます。
外部ディスプレイへの接続
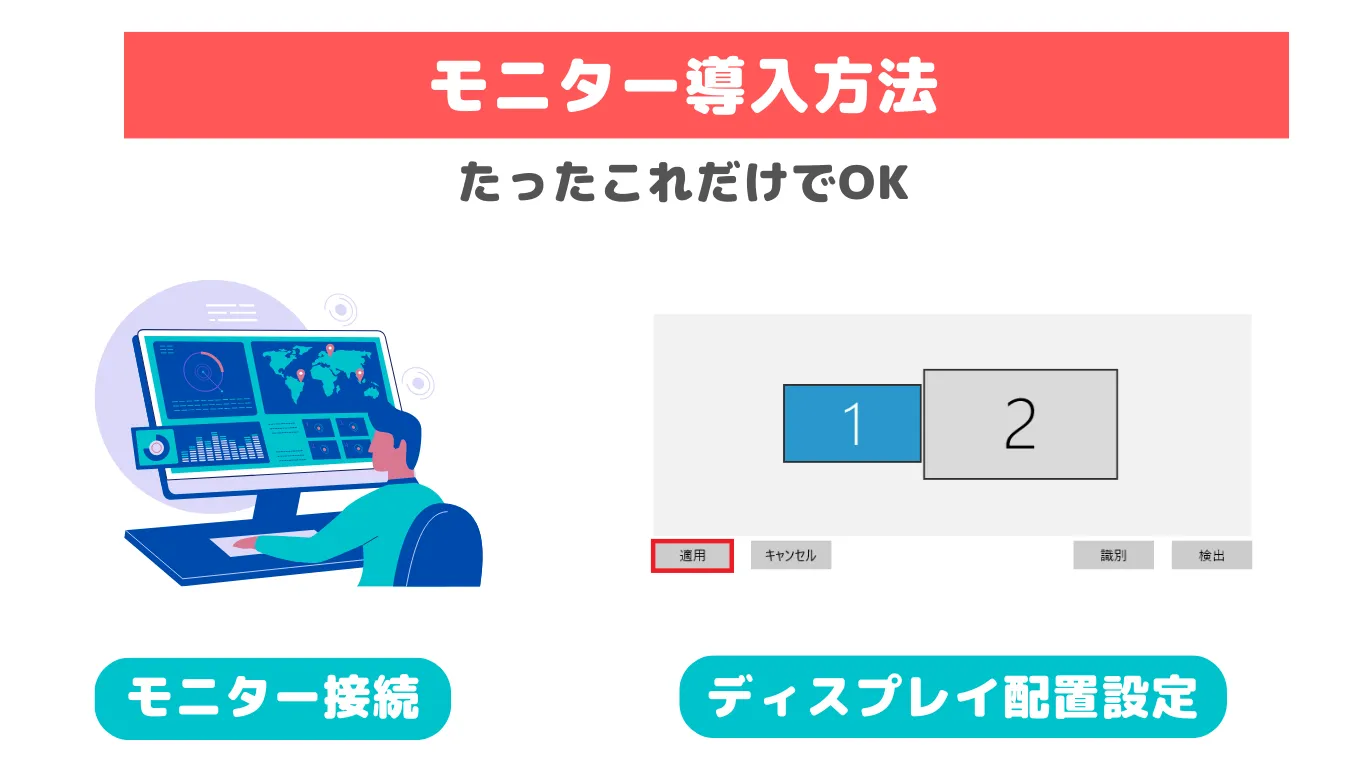
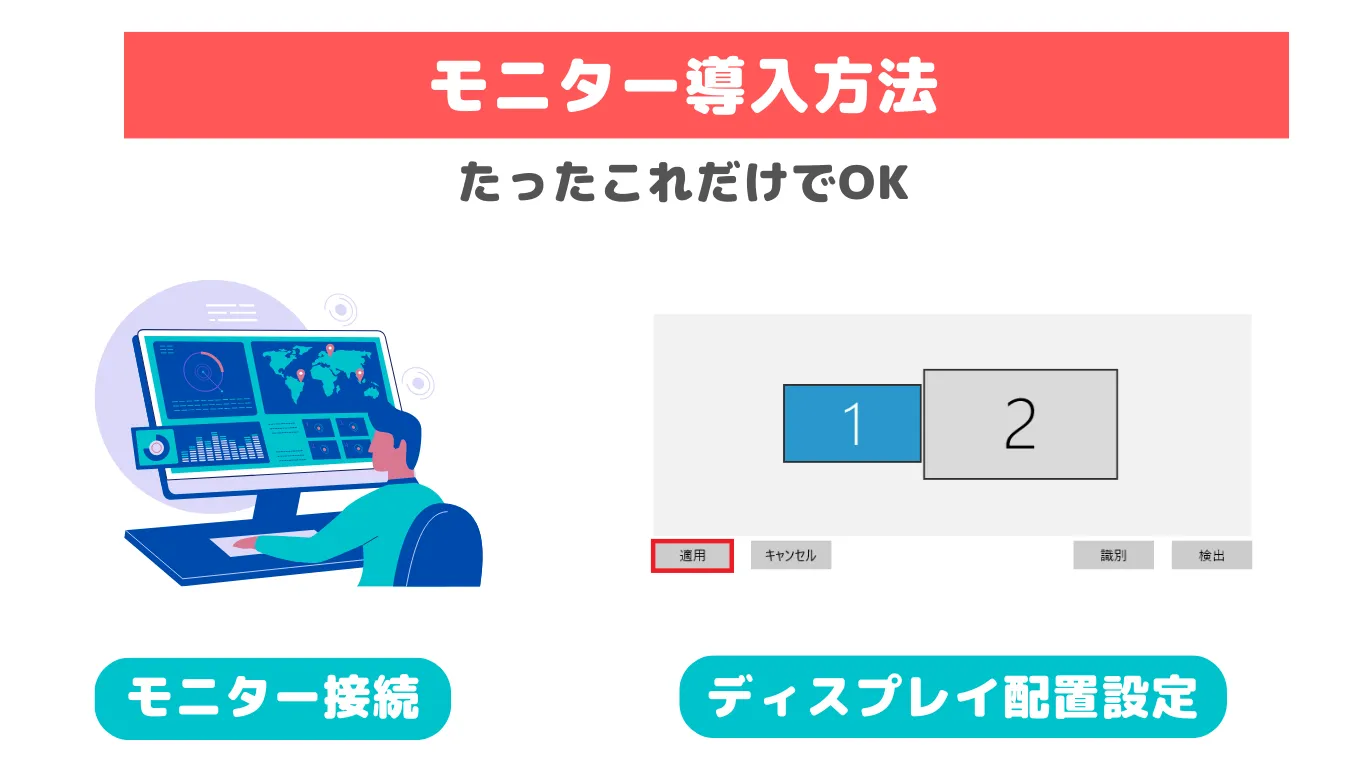
外部モニターの接続はノートPCのデスクトップ化を実現するための基本的なステップです。このプロセスは通常シンプルですが、正確な手順はノートPCとモニターのモデルによって異なる場合があります。
モニターの接続
最初に、ノートPCと外部モニターを接続する必要があります。これには通常、HDMI、DisplayPort、またはVGAケーブルが使用されます。
どのケーブルを使用するかは、ノートPCとモニターの両方のポートに依存します。最新のノートPCやモニターは通常、HDMIまたはDisplayPortを使用しますが、古いモデルはVGAを使用することもあります。




ディスプレイの配置
ディスプレイの配置は、マウスカーソルとウィンドウがどのように画面間を移動するかを制御します。ディスプレイ設定メニューにアクセスし、外部モニターとノートPCのモニターの相対的な位置をドラッグアンドドロップで調整します。

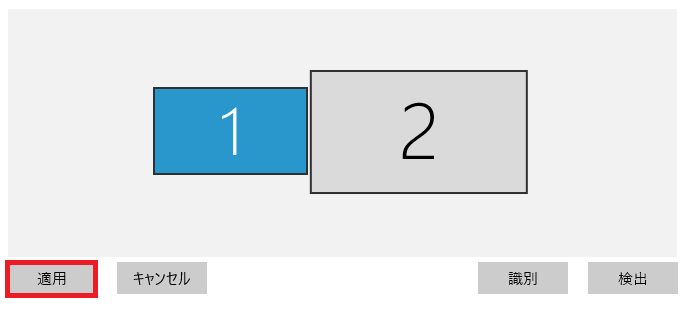
これにより、実際の物理的配置を正確に反映することができ、マウスカーソルが自然に画面間を移動できるようになります。
主ディスプレイの選択
主ディスプレイは、デフォルトでアプリケーションや通知が表示されるディスプレイを指定します。
ディスプレイ設定メニューで、主ディスプレイとして使用するディスプレイを選択し、[主ディスプレイとして設定] オプションを選択します。
これにより、新しいアプリケーションは選択したディスプレイで開き、通知はこのディスプレイに表示されます。
拡張または複製の設定
ディスプレイの拡張と複製は、どのように複数のディスプレイが動作するかを制御します。
ディスプレイ設定メニューで、[ディスプレイの拡張] または [ディスプレイの複製] オプションを選択します。
拡張モードでは、各ディスプレイは独立した作業スペースとして動作し、複数のアプリケーションやウィンドウを同時に表示できます。
一方、複製モードでは、すべてのディスプレイで同じ内容が表示され、プレゼンテーションや共同作業に便利です。
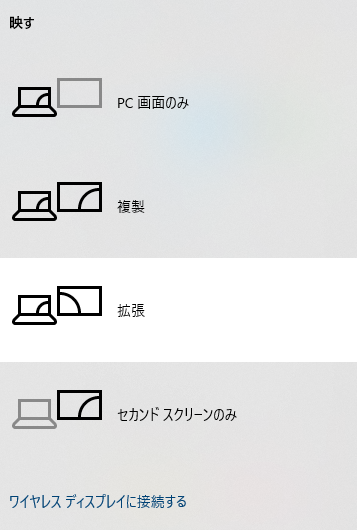
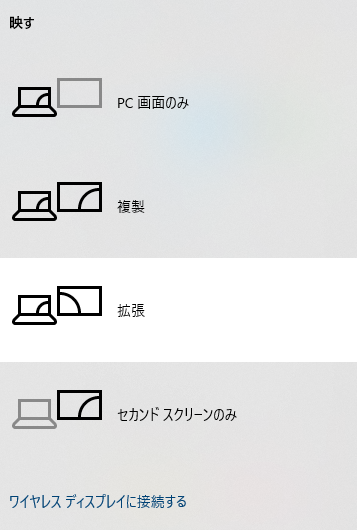



用途に応じて複製と拡張を切り替えると便利ですよ!
ノートパソコンをデスクトップ化する際のオススメ推奨周辺機器
ノートPCをデスクトップ化する際には、適切な周辺機器を選ぶことが重要です。これにより、作業効率を向上させ、快適な作業環境を作成することができます。
| パーツ | デザイン | 特徴 | 相場価格 | コスパ | タイパ | 作業効率 | 優先度 |
|---|---|---|---|---|---|---|---|
| 外部 モニター |   | ノートパソコンと接続し大画面化! デュアルモニターとしても活用! | 10,000円~ | ||||
| マウス |   | トラックパッドより操作性向上 慣れているマウスだと快適 | 1,000円~ | ||||
| キーボード |   | ノートパソコン独自のキー配列に 慣れていない方はオススメ | 3,000円~ | ||||
| ドッキング ステーション |   | パソコンを持ち運んだり デスク作業多い人にオススメ | 5,000円~ |
外部モニターはデスクトップ化に必須!


| 相場価格 | 10,000円~ |
|---|---|
| コスパ | |
| タイパ | |
| 作業効率 | |
| 優先度 | |
| 狙い目の機能 | |
| フルHD画面 HDMI USB-C ブルーライト軽減 | |
- 大画面で作業出来るので疲労軽減
- ノートパソコンの画面と合わせて2枚で作業出来るので業務効率化
- 下を向く必要がなくなるので首・肩こりしづらい
Amazonタイムセールなどでお得にお買い物!
| 製品 | デザイン | 価格 | 画面サイズ | ポート | USB-C 給電 | ブルーライト カット |
|---|---|---|---|---|---|---|
| JAPANNEXT JN-IPS27WQHDR |   | 28,469円 | 27型 | HDMIx1 DisplayPortx1 USB-Cx1 | ||
| ASUS VZ239HR |   | 14,480円 | 23型 | HDMIx1 D-Subx1 | ||
| JAPANNEXT JN-IPS238FHDR |   | 18,981円 | 23.8型 | HDMIx1 USB-Cx1 | ||
| 日本エイサー QG221Q |   | 12,800円 | 21.5型 | HDMIx2 D-subx1 | ||
| PHILIPS 221S6QHAB |   | 8,800円 | 21.5型 | HDMIx1 DVIx1 D-Subx1 |
※価格は2月1日現在
①ポートを確認し、自分のノートパソコンに合った端子を選びましょう。
②ノートパソコンにUSB-C端子があるなら、ケーブル1本で映像出力とパソコンの充電まで出来るので便利!
さらに詳しい選び方はコチラ
外部モニターの選び方
まずはディスプレイを準備しましょう!これが無ければデスクトップ化は始まりません。
- 解像度:
- 解像度は、画面の明瞭度と作業スペースの広さを決定します。フルHD(1920×1080)以上の解像度を持つモニターを選ぶことを推奨します。
- 画面サイズ:
- モニターのサイズは、作業の快適さに直接影響します。24インチ以上のモニターは、複数のウィンドウやタブを開いて作業するのに適しています。
- リフレッシュレート:
- 高リフレッシュレートのモニターは、動きのある画像やビデオを滑らかに表示するのに役立ちます。60Hz以上のリフレッシュレートを持つモニターを選ぶことを推奨します。
- 接続ポート:
- モニターには、HDMI、DisplayPort、またはUSB-Cなどの異なるタイプの接続ポートがあります。ノートPCのポートと互換性を確認し、必要に応じてアダプターを使用して接続します。
テレビよりもディスプレイモニターのほうがコストが低いのでオススメです。近所の家電量販店でも多く取り扱っているので準備しましょう。
Amazonなどのネット通販で買うと、家電量販店よりも安く購入することが出来ますよ!
外部モニターを選ぶ際には、解像度、画面サイズ、接続端子(HDMI、DisplayPortなど)を確認しましょう。
21~23インチモニターはオフィスに最適なモデル
現在主流のモニターサイズ。オフィスのほとんどがこのサイズになっているのではないでしょうか。
程よい大きさのモニターで、隣の席と干渉もしないので省スペースオフィスに最適なサイズです。
ASUSフレームレスモニターは薄さ7㎜と省スペースでありながら1万円台と低コストを実現しています。ブルーライト軽減もあるので、目が疲れにくいのも嬉しいですよね。
ディスプレイを始めて購入する方にもオススメ出来る商品です。
27インチモニターはデスクに余裕のある方向け
27インチはオフィスモニターでは大画面サイズの部類に入ります。
大画面のメリットは、複数のウインドウを同時に開けるため、画面の切替が無くなる事です。
画面の切替が無くなると、ストレスなく仕事出来るので業務効率が爆上がりしますよ!
ウルトラワイドモニター 29インチ~34インチは大画面で操作したい方向け
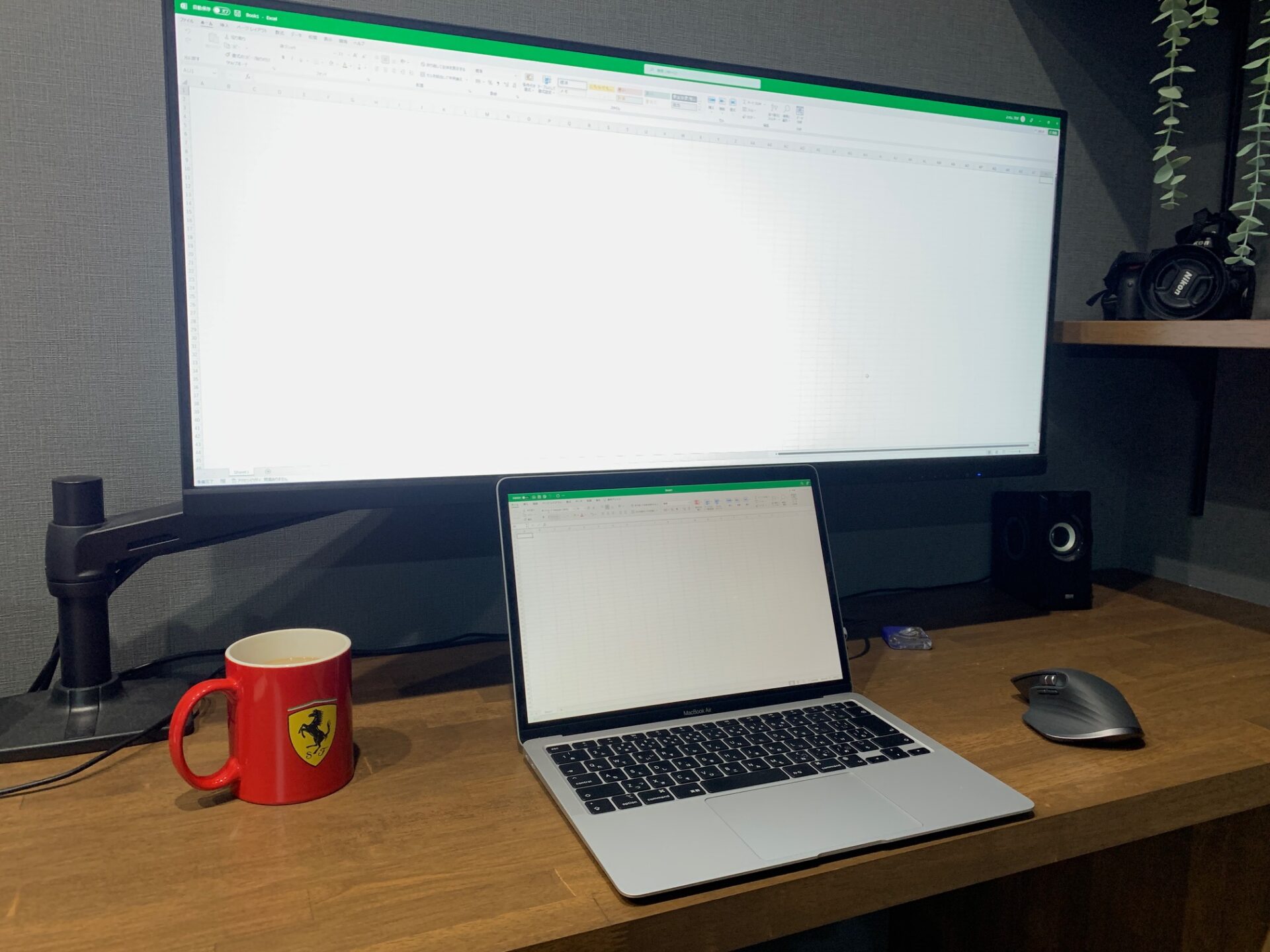
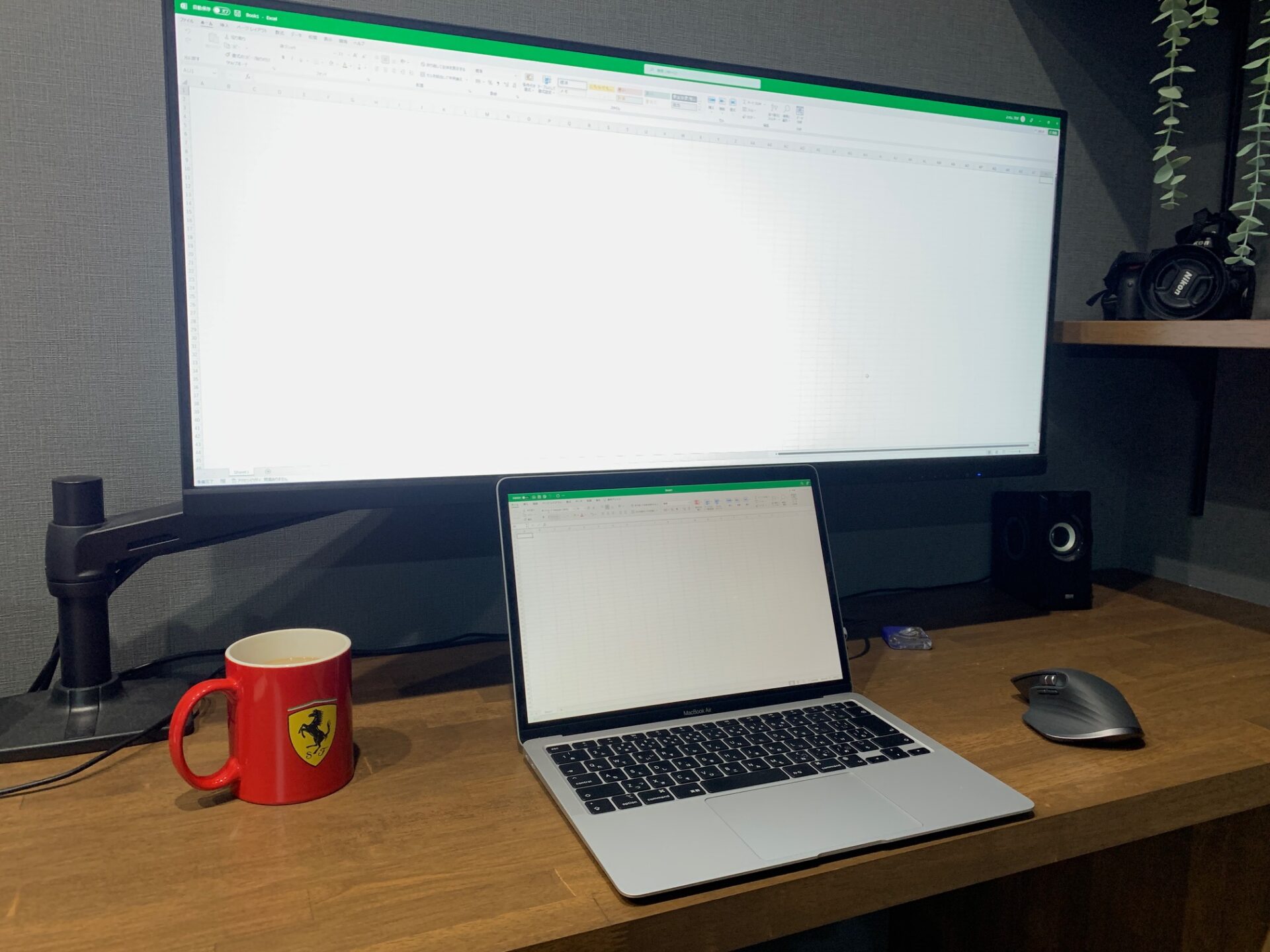
ウルトラワイドモニターとは、横幅が通常のモニターより横長モニターのことです。
一般的なモニターのアスペクト比が16:9に対して21:9と映画館のスクリーンで採用されているシネマスコープと同じアスペクト比になっています。



映画を見るときの黒幕が消えるのでオススメなモニターです
解像度を比較すると、一般モニターが1920×1020に対しウルトラワイドモニターは3440x1440と2倍近い情報をモニターに表示することが出来るんです!
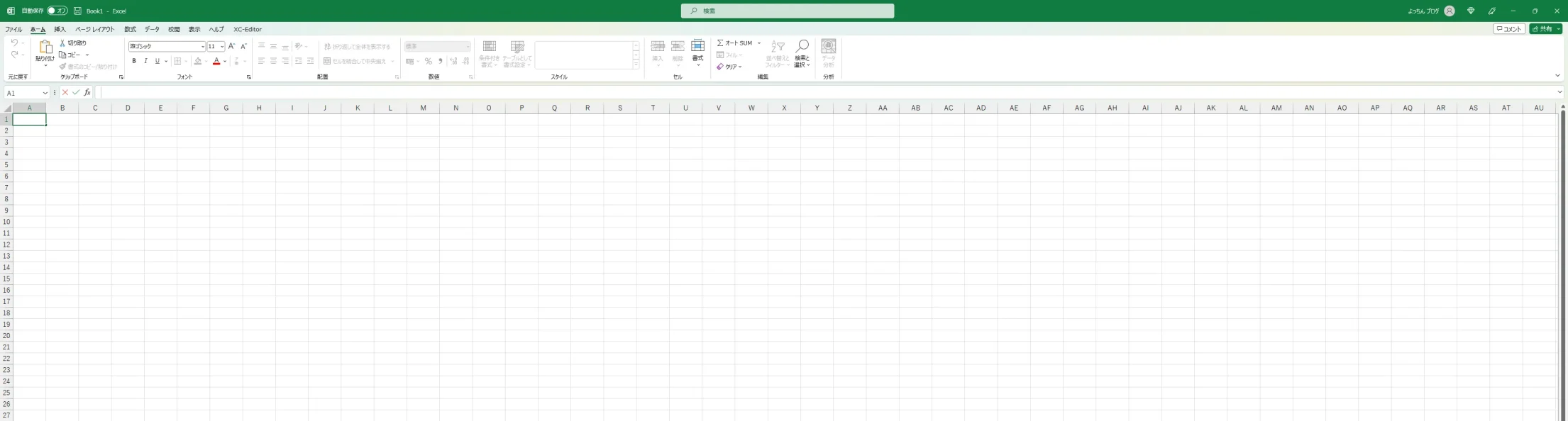
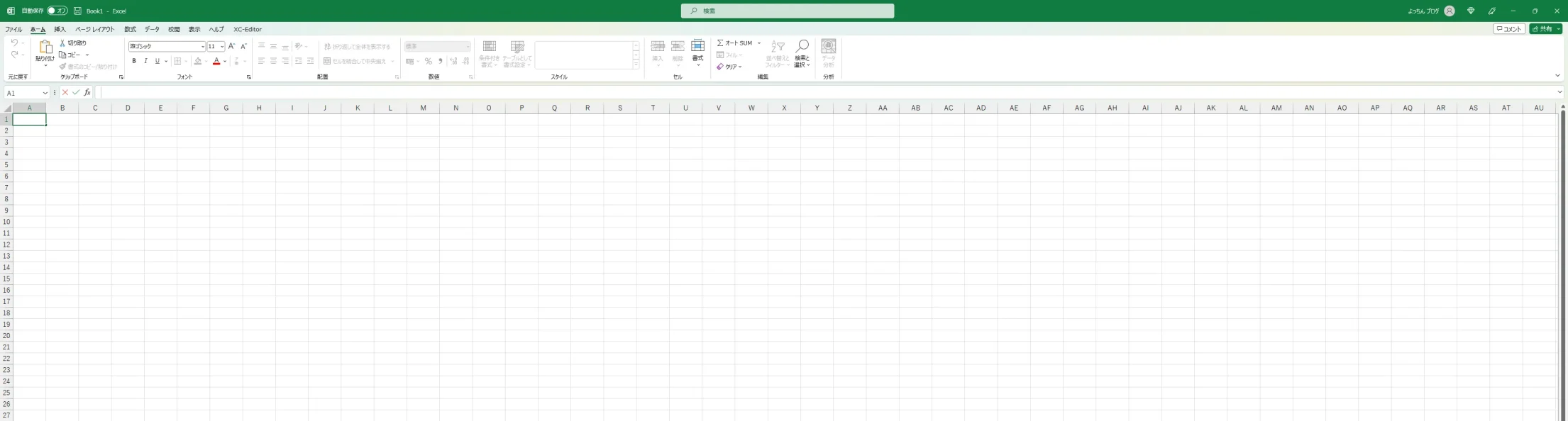
27インチでも2画面は可能ですが、ウルトラワイドモニターなら、縮小せずに表示することが出来るのでとても作業しやすい!
逆に全画面でエクセルを使うと大きすぎて見づらいほどでした💦
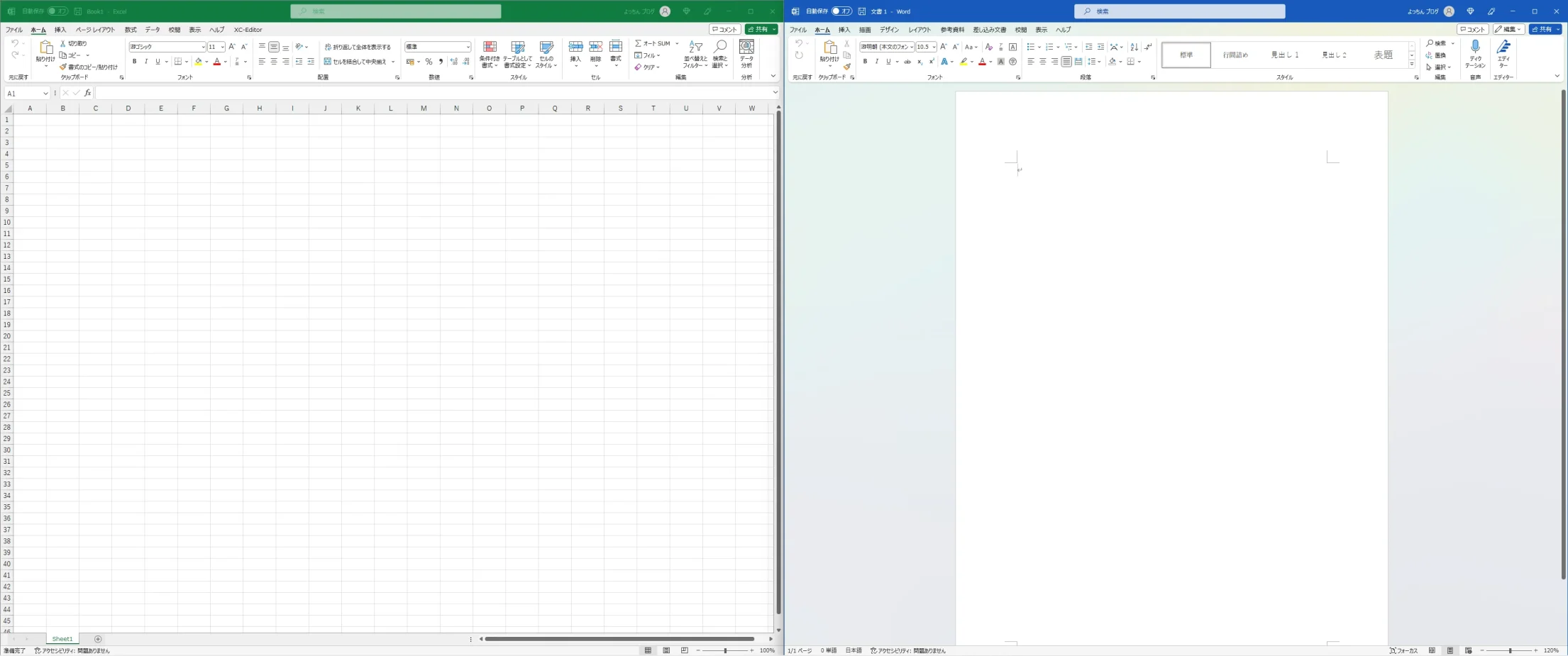
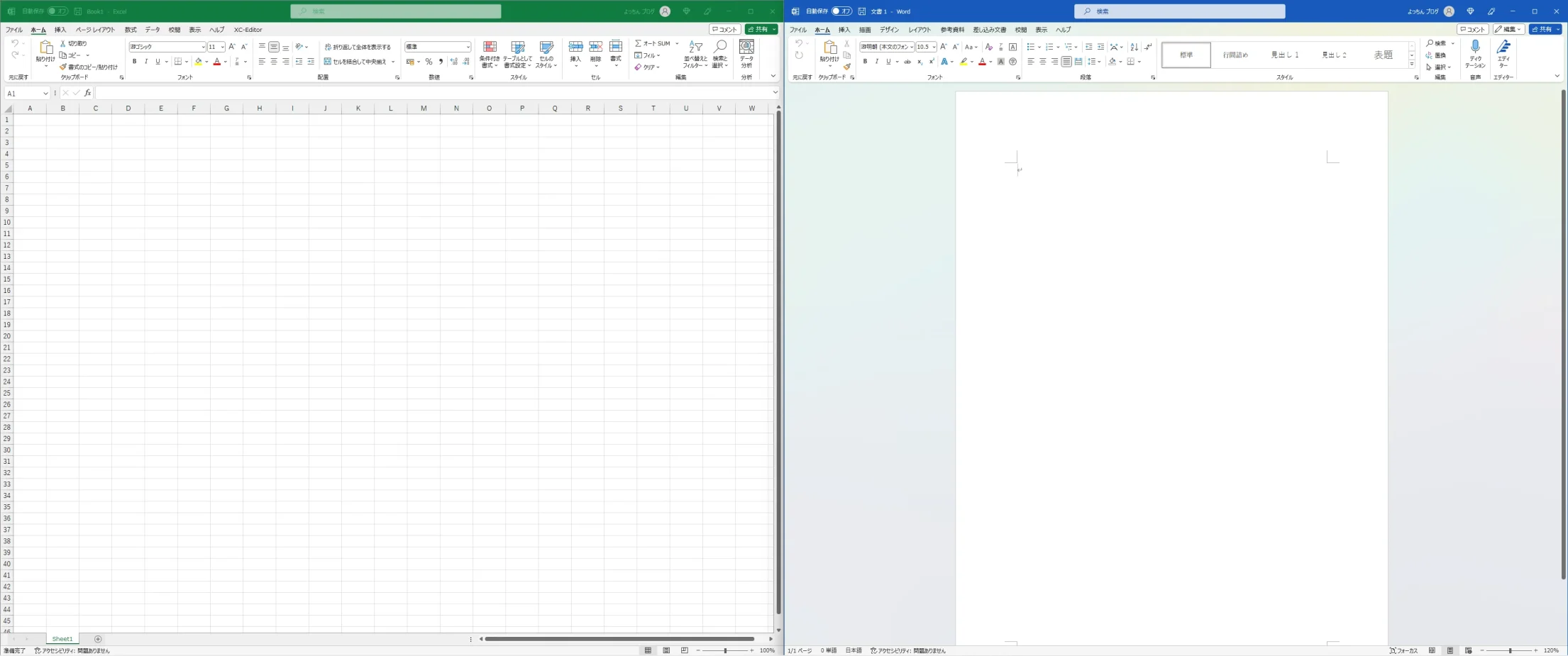
マウスは自分に合った疲れにくいものを選ぶと良い


| 相場価格 | 1,000円~ |
|---|---|
| コスパ | |
| タイパ | |
| 作業効率 | |
| 優先度 | |
| 狙い目の機能 | |
| 戻る・進むボタン 横スクロール 無線 | |
- トラックパッドより精密な操作が可能
- 手首に負担がかからないマウスが多い
Amazonタイムセールなどでお得にお買い物!
| 製品 | デザイン | 価格 | タイプ | スクロール | 内臓 バッテリー | |
|---|---|---|---|---|---|---|
| ロジクール MX MASTER3s |   | 16,940円 | エルゴノミクス | 縦・横 | ||
| エレコム M-XGM30B |   | 4,300円 | エルゴノミクス | 縦 | 単三電池x1 | |
| ロジクール MX ERGO |   | 16,940円 | トラックボール | 縦 | ||
| ロジクール M575S |   | 7,370円 | トラックボール | 縦 | 単三電池x1 | |
| ロジクール MX ANYWHERE 3 | 13,530円 | オプティカル | 縦 | |||
| ロジクール M220CG |   | 1,540円 | オプティカル | 縦 | 単三電池x1 |
※価格は2月1日現在
①人間工学に基づいたマウス(エルゴノミクス)がオススメ。握手する感じでマウスを握るので手首に負担が少ない。
②ノートパソコンがBluetooth対応ならUSBタイプより無線タイプを選ぼう。
③価格はピンキリ、自分に合ったマウスを探そう



私はLogicoolのMX Master3を愛用しています。
縦横スクロールがとても便利で作業が捗ります。
さらに詳しい選び方はコチラ
キーボードとマウスの選び方
- エルゴノミクス:
- 長時間の使用にも耐える、エルゴノミックなキーボードとマウスを選びます。これらは手首や指の疲れを減らし、快適な作業環境を提供します。
- ワイヤレス vs 有線:
- ワイヤレスキーボードとマウスはデスクの乱雑を減らしますが、有線のものは信号の遅延やバッテリーの問題がありません。個人の好みと作業環境に応じて選択します。
- 追加の機能:
- プログラマブルキー、バックライト、静音キーなどの追加機能が付いたキーボードやマウスは、作業の効率を向上させることができます。
ノートパソコンのキーボード配列は、メーカーによって様々。いちいちキーボードの配列が変わるので使いづらいですよね。
デスクトップ化することによって自分の好きなキーボードを使うことが出来るので、使いづらいというデメリットも解消します。



オフィス周りをスッキリ配線レスで快適にするなら無線タイプを買うとGOODですね!
なるべく安く買いたい人にはコレ!
安くて軽くて打ちやすいとAmazonで高評価のキーボード。ロジクールの無線USBは最大6個まで1つのUSBで認識できるロジクールUNIFYINGレシーバーでUSBポートを邪魔しません
マウスとセットになっているのがお得ですね!
快適な操作を求める人にはコレ!
コピーアンドペーストなどの、カスタムができる7ボタンマウスです。
右・左クリックのほかに5つもボタンがあり、それらが自由にカスタム出来ることで、コピー&ペーストが1ボタンで簡単に実行することが出来ます。
コピペは業務で多く使われる機能なのですが、実際に使うと大変なんでそれが1ボタンでできるのは嬉しいですよね!
キーボードはテンキー有り・無しで選ぼう


| 相場価格 | 3,000円~ |
|---|---|
| コスパ | |
| タイパ | |
| 作業効率 | |
| 優先度 | |
| 狙い目の機能 | |
| バックライト マクロキー | |
- ノートパソコンのキーボードより広々として打鍵しやすい
- ノートパソコン独自の配列よりも分かりやすい
Amazonタイムセールなどでお得にお買い物!
| 製品 | デザイン | 価格 | キータイプ | テンキー | 内臓 バッテリー |
|---|---|---|---|---|---|
| ロジクール K295GP |   | 3,300円 | メンブレン | 有 | 単三電池x1 |
| ロジクール K275 |   | 2,420円 | メンブレン | 有 | 単三電池x1 |
| ロジクール MX KEYS mini |   | 15,310円 | パンタグラフ | 無 | |
| ロジクール MX KEYS S |   | 19,690円 | パンタグラフ | 有 | |
| ロジクール MX MECHANICAL MINI |   | 21,120円 | メカニカル | 無 | |
| ロジクール MX MECHANICAL |   | 23,540円 | メカニカル | 有 |
※価格は2月1日現在
①テンキー有り無しモデルは、好みが分かれます。
デスク周りをスッキリしたい人はテンキー無し。数字を良く入力する人はテンキー有りのほうが便利。



私はLogicoolのMX メカニカルキーボードを愛用しています。
メカニカルの打鍵感と3デバイスの切替がとても快適で作業が捗ります。
さらに詳しい選び方はコチラ
キーボードの選び方
- エルゴノミクス:
- 長時間の使用にも耐える、エルゴノミックなキーボードとマウスを選びます。これらは手首や指の疲れを減らし、快適な作業環境を提供します。
- ワイヤレス vs 有線:
- ワイヤレスキーボードとマウスはデスクの乱雑を減らしますが、有線のものは信号の遅延やバッテリーの問題がありません。個人の好みと作業環境に応じて選択します。
- 追加の機能:
- プログラマブルキー、バックライト、静音キーなどの追加機能が付いたキーボードやマウスは、作業の効率を向上させることができます。
ノートパソコンのキーボード配列は、メーカーによって様々。いちいちキーボードの配列が変わるので使いづらいですよね。
デスクトップ化することによって自分の好きなキーボードを使うことが出来るので、使いづらいというデメリットも解消します。



オフィス周りをスッキリ配線レスで快適にするなら無線タイプを買うとGOODですね!
なるべく安く買いたい人にはコレ!
安くて軽くて打ちやすいとAmazonで高評価のキーボード。ロジクールの無線USBは最大6個まで1つのUSBで認識できるロジクールUNIFYINGレシーバーでUSBポートを邪魔しません
マウスとセットになっているのがお得ですね!
マルチデバイスを切り替えるならコレ!ロジクール MX シリーズ
こちらは、キーボードに切り替えボタンがあり、3つのデバイスを簡単に切り替えることが出来ます。
MacとWindowsなどOSが違う際のキーボード配列に考慮して、キーボードにMac/Windows両方の刻印が埋め込まれているので使いやすいですし、タブレットやスマートフォンとも切り替えが出来るので非常に重宝しております。
ドッキングステーションはPC側に1本指すだけで複数のデバイスを繋げるハブ代わり


| 相場価格 | 5,000円~ |
|---|---|
| コスパ | |
| タイパ | |
| 作業効率 | |
| 優先度 | |
| 狙い目の機能 | |
| LANポート USB-C USB-A SDカード | |
- パソコン側1本で複数のデバイスを接続
- デスクトップ化から持ち出すときに線1つ抜けばいいだけなので移動が楽!
Amazonタイムセールなどでお得にお買い物!
| 製品 | デザイン | 価格 | HDMI | USB | イーサネット | メモリー スロット |
|---|---|---|---|---|---|---|
| UGREEN ハブ |   | 5,937円 | 1つ | USB-Ax3 USB-Cx1 | 1Gbps | |
| LENTION CB-D54 |   | 10,000円 | 1つ | USB-Ax5 USB-Cx2 | 1Gbps | SDカード |
| UGREEN Revodok |   | 4,899円 | 1つ | USB-Ax2 USB-Cx1 | 1Gbps | SDカード MicroSD |
※価格は2月1日現在
端子が増えれば増えるほどコストが上がります。
発熱もするので、タワータイプの方が安定感がありますが同じくコストが上がるので注意。



こちらもピンキリですが、安価な物から使ってみるのもいいかもしれませんね。
さらに詳しい選び方はコチラ
ドッキングステーション・USBハブケーブルの選び方
- ポートの種類と数量:
- ドッキングステーションは、ノートPCを外部のデバイスに接続するための中心的なハブとして機能します。必要なポート(USB, HDMI, Ethernetなど)とそれらの数量を確認し、ノートPCとの互換性を確認します。
- 電源供給:
- 電源供給機能を持つドッキングステーションは、ノートPCを充電しながら使用することができます。これは、デスクのスペースを節約し、ケーブルの乱雑を減らすのに役立ちます。
- ブランドと互換性:
- ドッキングステーションのブランドとノートPCのブランドが同じであると、互換性と機能の問題が少なくなる可能性があります。また、ノートPCの製造元から推奨されるドッキングステーションを選ぶことも考慮する価値があります。
ノートパソコンには限られた数のポートしかないため、複数のデバイスを接続するためにはドッキングステーションやハブが必要です。
USB-CやThunderbolt 3のドッキングステーションは、一つのケーブルでディスプレイ、キーボード、マウス、イーサネットなどを接続できます。
色々と配線をさしているとデスクトップが線だらけになりますよね💦
そんな配線をスッキリさせるための周辺機器としてUSBハブがメチャクチャオススメです!
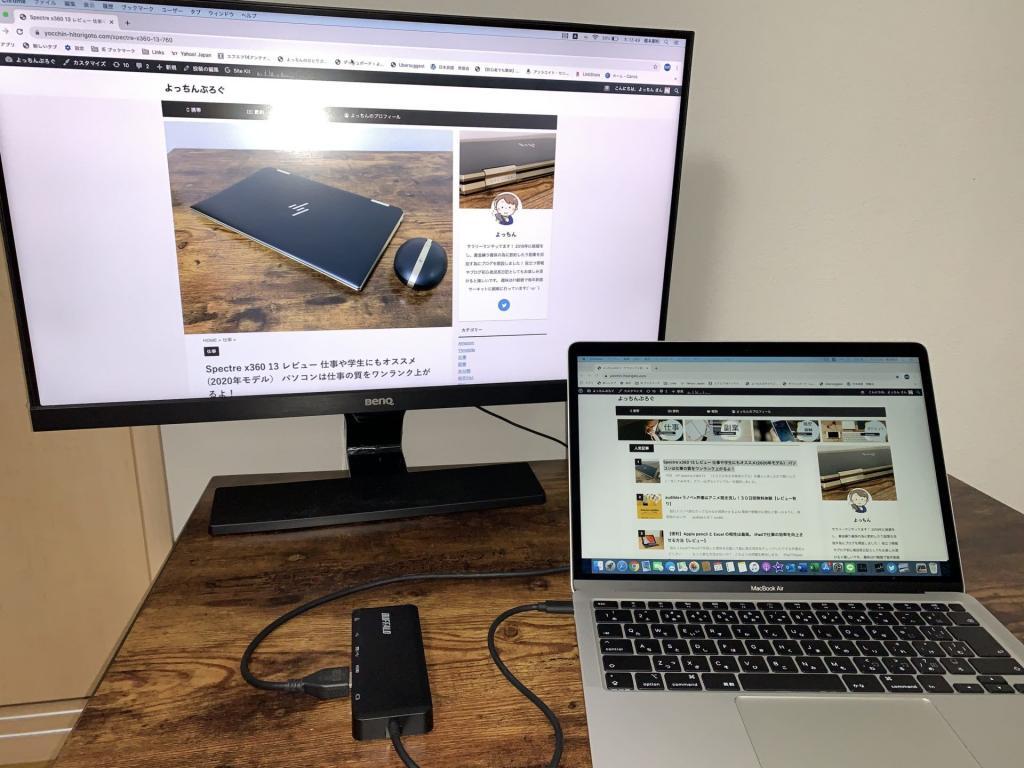
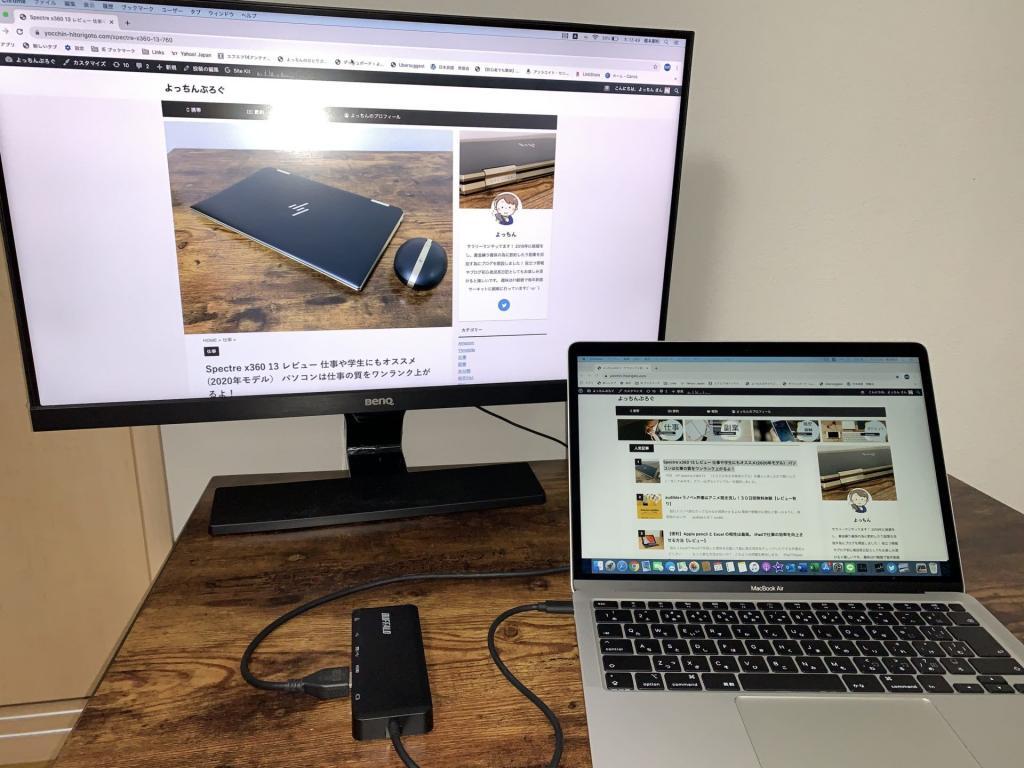


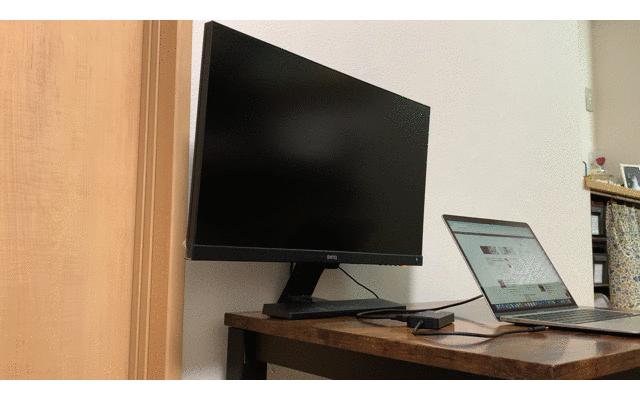
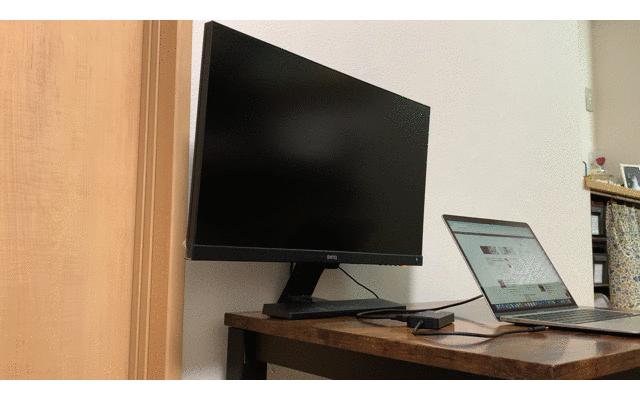
ノートパソコンをデスクトップ化にするにはUSBハブを使用すれば1本のケーブルを本体に抜き刺しするだけで何個もUSBを拡張することができるので移動時の手間も短縮できます。
さらにUSB-CハブでHDMIモニターや充電ケーブルも合わせて使用できるので電源確保はもちろん、さらにデスク周りがスッキリしますね!



USBハブにはSDカードなどの外部メモリを装着できるモデルなどがありさらに快適に!
USBが少ないノートパソコンの増設用にも活用できますね
ノートパソコンスタンド
デスクトップパソコンは本体を床に直置きすることが出来るのですが、ノートパソコンを床に置くことは少し抵抗がありますよね?笑


なので、置き場所が無い方にはデスクトップ化は難しいのですが、ノートパソコンスタンドやモニター台で場所を有効活用することによって改善することも可能です。
予算に余裕がある方は数千円程度でネット通販にて販売していますのでよければご参考ください。



Macbookなどおしゃれなノートパソコンを縦置きスタンドに置いておくと、インテリアとしても映えるのでカッコいいですよ♪
疲れやすいそんなあなたに・・・
近年では目を酷使し、眼精疲労による視力低下につながるケースが多々あります。
私も目が悪い方なので、モニターを見る際にはブルーライトカットの眼鏡を使用したりと色々とケアを行っています。
大きなモニターにすることによって疲れにくくなるのですが、目のケアはしっかりと行うようにしましょう。



私は、ブルーライトカットフィルムや眼疲労用の目薬を点滴したりしているよ!
目薬は気持ちも一緒にリフレッシュできるから息抜きに最適なので個人的にオススメします。
ノートパソコンのデスクトップ化のメリットや実体験
私の職場や自宅でもノートパソコンをデスクトップ化しています。



簡単にではありますがデスクトップ化して良かった点について紹介していきますね!
複数のモニターに表示出来るので画面切り替えが少なくなり残業削減になった
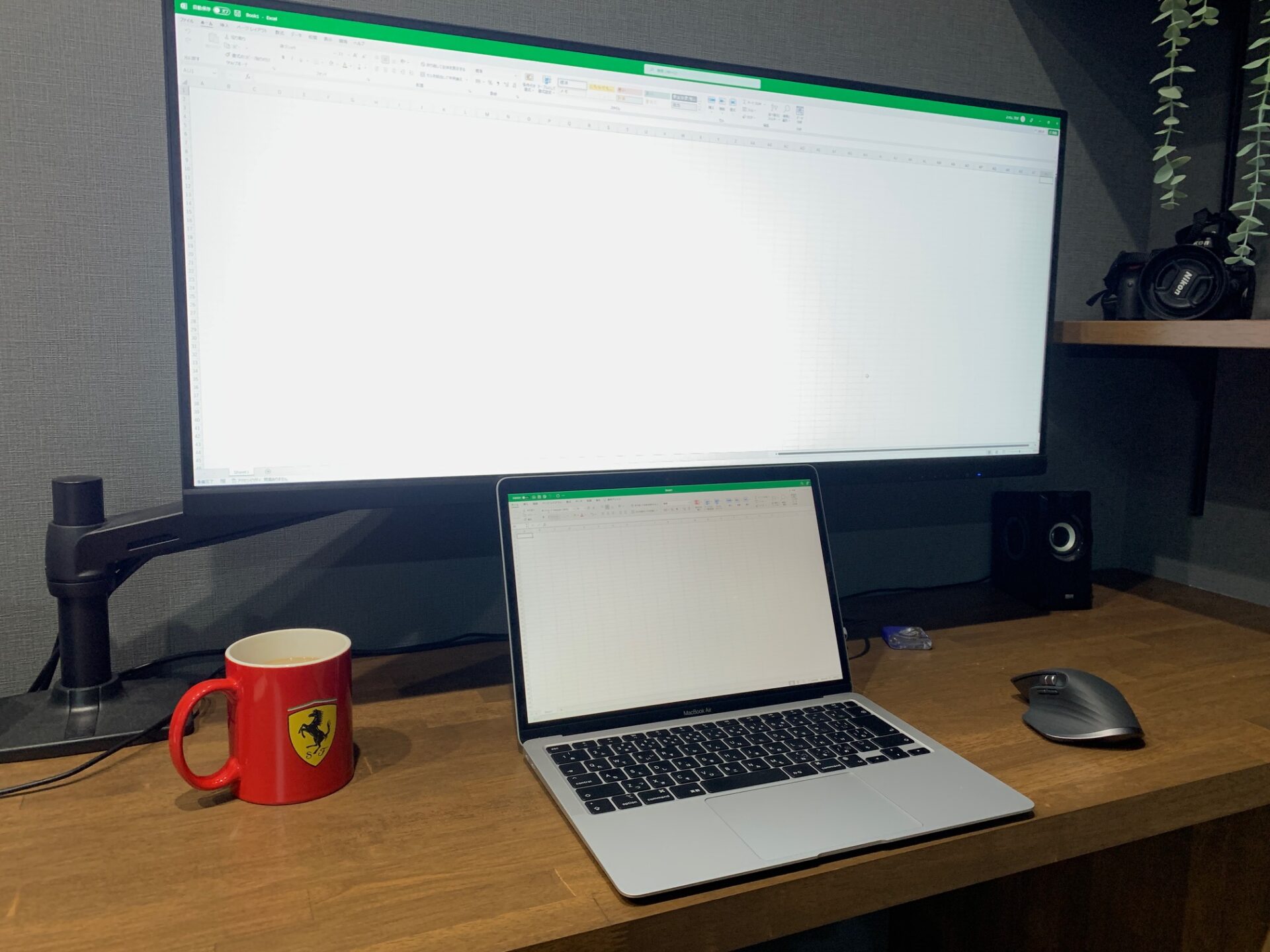
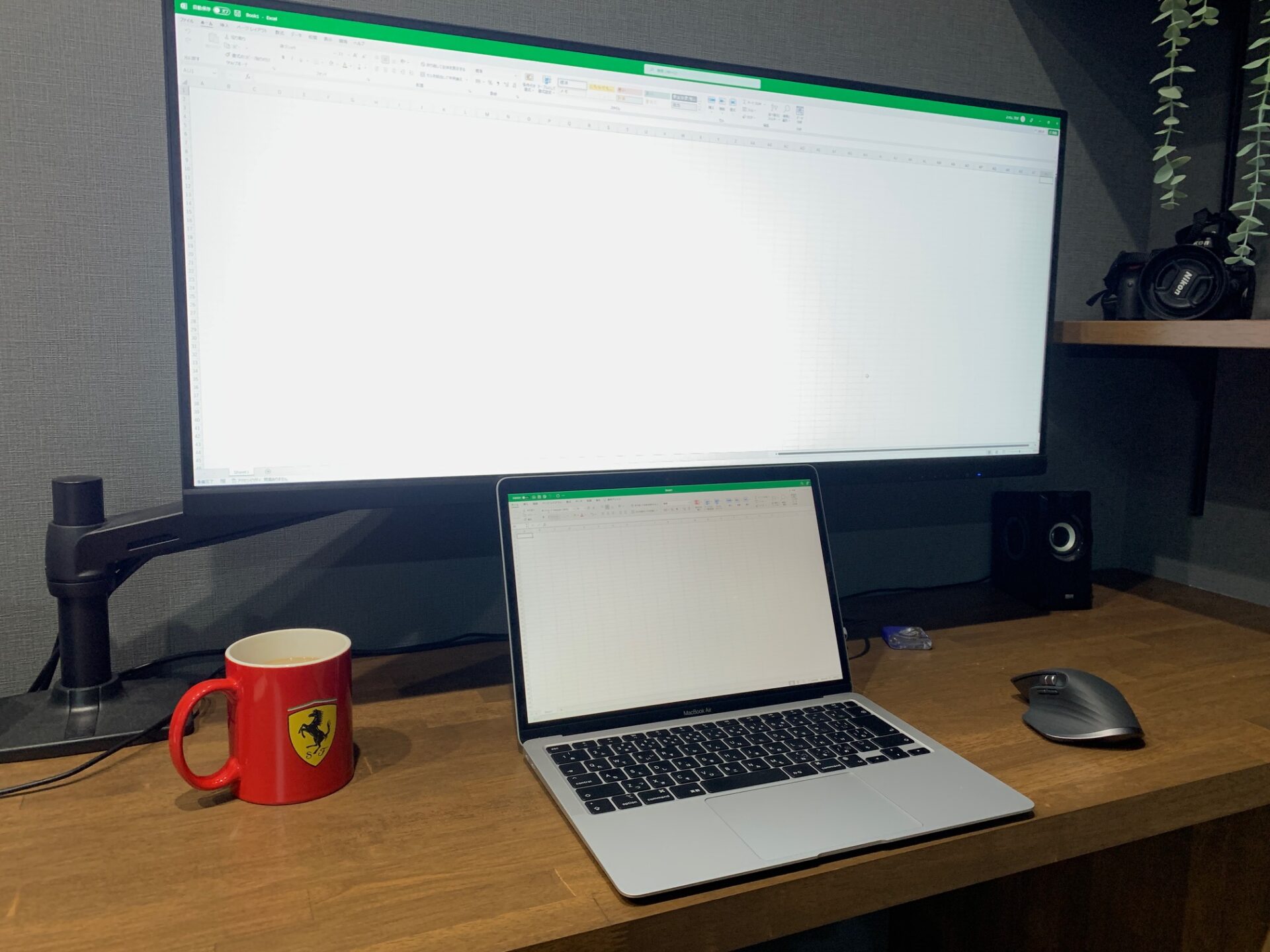
1画面だと最小化しているデータを開いて、また別のデータ表示してと非常に手間ですよね。
データの切替って一日で200回以上無意識に行っているんですよ。(社内調べによる)
画面切替におよそ3秒かかるとしても毎日600秒以上は時間の無駄になっているんです。
ノートパソコンをデスクトップ化することにより、ノートパソコンの画面とモニターを2つ連動させることが出来るので別々の画面で情報を処理できるので
非常に便利です。
画面切り替えが全く不要になるので、切替時間分の業務効率化につながり残業時間の削減にも繋がりました!



私はモニターアームというモニタースタンドを別途購入しています!
モニターアームを使うことで、高さや角度などを自由につけることが出来るからノートパソコンの高さに合わせてモニターを設置することも可能です。
モニターアームを取り付けることで、モニタ下に空間が出来るよ。
キーボードなど使わない時は奥に押し込むことが出来るので、作業スペースを広々と確保できるよ!
余談ですが、ゲーミングモニターとして利用される機会が多い「ウルトラワイドモニター」ですが、ビジネスとしても利用されることが増えてきました。
横に広いウルトラワイドモニターは、画面に資料を並べることも容易に出来ます。
画面を切り替える必要がなくなるので、業務効率を上げることで仕事が早く終わる様になりました。



ウルトラワイドモニターは通常のモニターと比べて少しコストが高め。余裕のある方にはオススメしたいのですが、その中でも回転式モニターは一押しですね。
会社の書類やWEB作業をする際には縦モニターの方が情報量が多いので作業がやり易いんですよね。


デスクトップ化の注意点
ノートパソコンをデスクトップ化する際には、いくつかの注意点があります。特に初心者の方は、以下のポイントに気を付けてください。
適切な冷却環境を確保する
デスクトップ化することによって、ノートパソコンの冷却性能が低下する可能性があります。そのため、十分な冷却環境を確保することが重要です。デスクトップ用の冷却ファンや冷却パッドを使用するなどして、ノートパソコンの適切な冷却を心掛けましょう。
電源の適切な管理
デスクトップ化によって、ノートパソコンの電源の使用状況が変わることがあります。特に、デスクトップモードでの使用時間が長くなる場合は、電源の適切な管理が必要です。省エネモードの設定やバッテリーの充電状態に気を付けて、電力の無駄遣いを防ぎましょう。
外部デバイスの接続に注意する
デスクトップモードでは、ノートパソコンに外部デバイスを接続することが一般的です。しかし、外部デバイスの接続には注意が必要です。例えば、適切なポートの使用やドライバーのインストールなど、正しく接続するための手順を把握しておきましょう。
デスクトップアプリケーションの使用に慣れる
ノートパソコンをデスクトップ化することで、より多くのデスクトップアプリケーションを使用することが可能になります。しかし、初めてのデスクトップアプリケーションには慣れる必要があります。使い方や設定方法を確認し、効果的に活用できるようにしましょう。
バックアップを忘れずに行う
デスクトップ化することによって、ノートパソコンのデータがより重要になります。そのため、定期的なバックアップを忘れずに行うことが重要です。クラウドストレージや外部ハードドライブなどを使用してデータをバックアップし、データの損失を防ぎましょう。
デスクトップ化した後のメンテナンス方法や注意点


デスクトップ化したノートパソコンのメンテナンスは、以下のような点に注意すると良いでしょう。
冷却対策でパフォーマンスを維持しよう
ノートパソコンは狭いスペースにパーツが詰まっているため、熱がこもりやすいです。外部クーラーを使用するか、通気性の良い場所に置くことで、適切な冷却を確保しましょう。
大型ファンなおかつ20dBの静音仕様。放熱しやすいアルミ素材でできているので冷却性能は高いアイテムですね!
電源管理
ノートパソコンのバッテリーは、常に充電されていると劣化しやすいです。可能であれば、バッテリーが100%になったらACアダプターを抜く、またはノートパソコンの電源管理設定でバッテリーの充電上限を80%程度に設定すると良いでしょう。
定期的なクリーニング
ノートパソコンはホコリが溜まりやすいので、定期的に掃除をすることをおすすめします。特に、キーボードやファンの周りはホコリが溜まりやすい箇所です。
ノートパソコンの埃対策には以下のようなアイテムが役立ちます:
エアダスター
エアダスターは、キーボードやベント(通気口)などの狭い場所に溜まった埃を吹き飛ばすのに便利です。ただし、エアダスターを使う際は、ノートパソコンを傾けて埃が内部に入らないように注意しましょう。
マイクロファイバークロス
マイクロファイバークロスは、画面やキーボードの表面を優しく拭き取るのに適しています。埃を引き寄せる性質があり、傷つけることなくクリーニングできます。
キーボードカバー
キーボードカバーは、キーボードに埃が溜まるのを防ぎます。また、飲み物をこぼしたときなどの小さな事故からも保護してくれます。
ノートパソコンスタンド
ノートパソコンを直接デスクの上に置くと、埃がベントに入りやすくなります。ノートパソコンスタンドを使用すると、ノートパソコンがデスクから浮かび、通気性が向上し、埃の侵入を防ぐことができます。
これらのアイテムを組み合わせて使用することで、ノートパソコンを清潔に保ち、パフォーマンスを維持するのに役立ちましょう♪
デスクトップ化の経験談やユーザーレビュー
デスクトップ化の経験談やユーザーレビューは、具体的な利点や問題点を理解するのに役立ちます。
例えば、「デスクトップ化してから、作業効率が格段に上がった」「外部モニターを使うようになって、目の疲れが減った」などの声があります。一方で、「ドッキングステーションの設定に手間取った」「ノートパソコンが熱くなりやすくなった」などの問題も報告されています。
以上の情報を参考に、自分のノートパソコンをデスクトップ化する際の計画を立ててみてください。そして、それが成功したら、ぜひ自分の経験談を共有して、他の人の参考にしてくださいね!
よくある質問
以下に、ノートパソコンのデスクトップ化に関するFAQをまとめてみました!
- ノートパソコンをデスクトップ化する際の設定は何ですか?
-
ノートパソコンをデスクトップ化する際には、以下の設定が必要です。まず、ノートパソコンが閉じてもスリープしないように設定します。次に、モニターの表示設定を変更し、外部モニターのみに映像出力されるようにします。最後に、必要に応じてモニターの解像度を設定します。
- ノートパソコンをデスクトップ化するためには何が必要ですか?
-
ノートパソコンをデスクトップ化するためには、外部モニター、マウス、キーボード、そして縦置きPCスタンドが必要です。これらのアイテムにより、作業領域を大きくし、操作性を向上させ、デスク上をスッキリさせることができます。
- ノートパソコンをデスクトップ化するメリットは何ですか?
-
ノートパソコンをデスクトップ化すると、作業領域が大きくなり、操作性が向上します。また、外出時にはそのままノートパソコンとして持ち運ぶことができます。さらに、2in1ノートPCやコンバーチブルPCを使用すると、そのモニターも使用することができます。
- ノートパソコンの埃対策にはどのようなアイテムが推奨されますか?
-
ノートパソコンの埃対策には、キーボードカバー、エアダスター、マイクロファイバークロスなどが推奨されます。キーボードカバーはキーボードに埃が溜まるのを防ぎ、エアダスターはキーボードや通気口の埃を吹き飛ばすのに役立ちます。マイクロファイバークロスは画面やボディの清掃に適しています。
- 画面が真っ暗になりました。どうすればいいですか?
-
「Windowsキー」+「Pキー」を押して設定変更を行いましょう。
ノートパソコンのデスクトップ化でさらに効率よく仕事を行おう


ノートパソコンは使い方一つでとても便利になります。
デスクトップを使っていた時と同じ操作性で作業することも出来るんですよね。
ノートパソコンだけでは業務効率が良くなることはありません。
優れた拡張性により、利便さが倍増しUSBハブを使用することによりデメリットを完全に消し去ることができました。
会議や出張時にはそのままノートパソコンを持っていけばいいだけなので、操作性が変わることもありません。
この2in1スタイルで仕事の効率性はグッと向上しますよね!
御社のパソコンもノートパソコンをデスクトップ化に是非とも検討してみてはいかがでしょうか?
Amazonで購入するならAmazonビジネスアカウントを合わせて登録すると「見積書」を発行することが出来るから、社内稟議をあげるのも簡単。法人割引や数量割引もあるので、最大30%も値下げされるんです。


この記事を書いた人

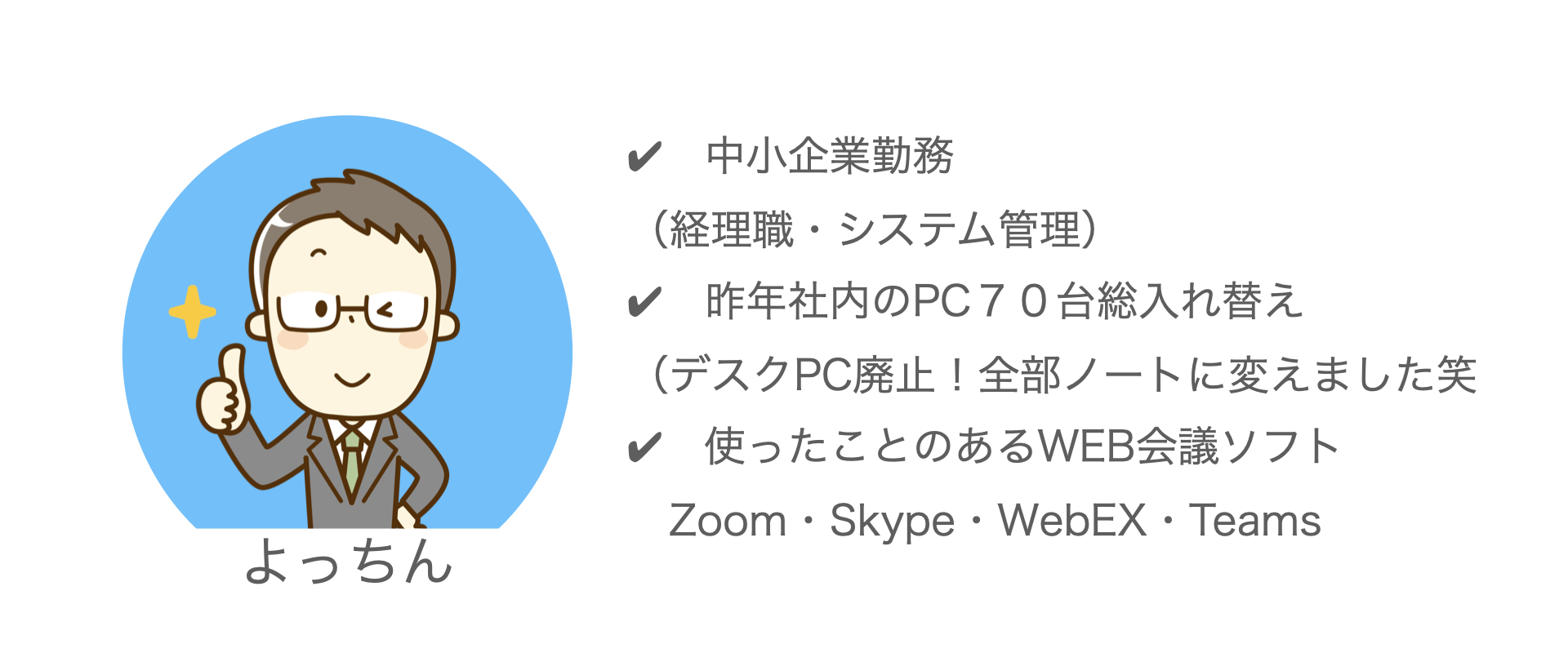

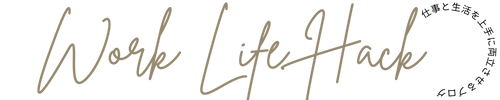








コメント